The event summary page provides a comprehensive overview of your event's key features and information. Follow these steps to navigate through the page:
1. Log in to your organisers account.
2. On the "My Events" page, locate and click on the name of the event you want to explore.
3. Once on the Summary page, you'll find the following menu items:
Summary Page
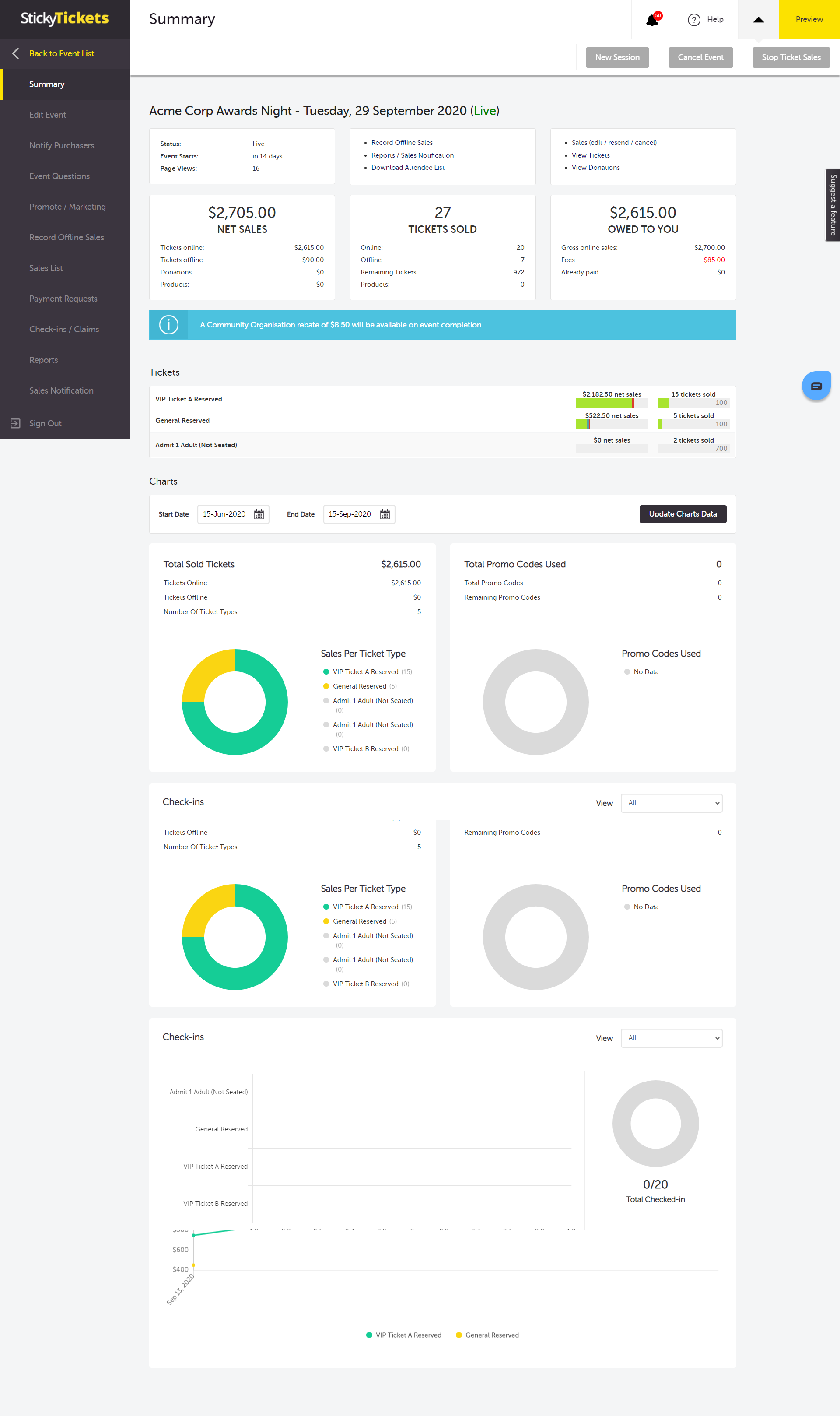
Menu Items (Left panel)
- Edit Event - Update crucial event details on the Edit Event page. For more in-depth information, visit the Edit Event page for more detailed information.
- Notify Purchasers - Communicate with current and future ticket holders by sending email or SMS notifications using the Notify Purchasers feature.
- Event Questions - Tailor questions for each purchaser and ticket holder on the Event Questions page (if applicable). Visit the Creating Custom Forms page for more detailed information.
-
Promote/Marketing - Boost your event's visibility using the Promote/Marketing tool. Dive into the Promote menu for detailed insights. For more information on the promote menu click here.
- Record Offline Sales - This is where you can record offline sales (where you record purchases for the ticket buyer directly). For more information on the Record Offline Sales Menu menu click here
-
Sales List - Displays all the current orders for your event.
- Check-ins / Claims - Manage attendee arrivals efficiently in the Check-ins/Claims section. Discover more details on attendee management. Find out more.
- Reports - Access comprehensive reports on ticket sales and the list of attendees in the Reports section. Find out more.
- Sales Notification - Stay informed with a summary of your event's sales figures and tickets sold. Set up sales notifications easily. Learn how to configure sales notifications here.
Record Offline Sales - Utilise this section to document offline sales, where purchases are directly recorded for the ticket buyer.
Sales List - View a comprehensive list of all current orders for your event in the Sales List section.
Summary Actions
Preview - Click on this link to preview your event and observe its final format. Please note that your browser may block pop-up windows, so be sure to allow pop-ups from this website if prompted.
New Session - Create a new session for your event using this option. Learn more about adding sessions to enhance your event. Find out more
Cancel Event - Choose this option to cancel the event. Discover more details on cancelling events. Find out more
Event Summary Information Boxes
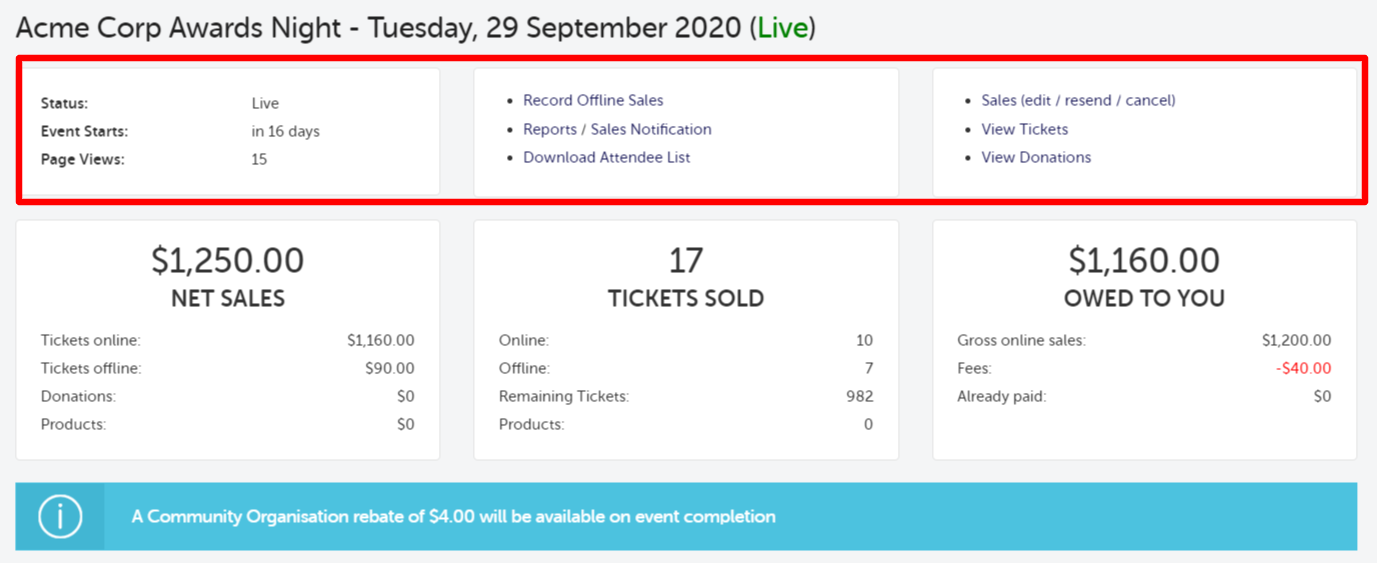
Status - Pending, Completed, Live, Paused or Cancelled.
Event Starts - Track the number of days remaining until your event takes place.
Page Views - Keep an eye on the online visibility of your event by checking the number of times the event page has been viewed.
Record Offline Sales - Manage ticket sales manually, accepting credit cards or cash, giving away tickets, or applying discounts. This link provides the option to input sales received directly, bypassing online transactions.
Reporting /Sales Notification - Export various reports and schedule sales notifications for your event using this link.
Download Attendee List - Quickly download the list of attendees for your event.
Sales (edit/resend/cancel) - Access all sales information from the Sales List tab. Edit ticket holder details, resend tickets and receipts, and perform actions such as transferring, cancelling, or refunding tickets.
View Tickets - Explore the Sales List tab to view tickets associated with each order number.
View Donations - View the Sales List tab listing all donations made to the event.
Net Sales - The amount displayed here is the total of all sales for your event including online and offline sales. It excludes booking fees.
Tickets online - Online sales with the booking fee excluded.
Tickets Offline - Sales entered by you that do not incur a booking fee.
Donations - All donations made excluding the booking fee.
Products - Sales based on the products you sold
Tickets Sold - Total sales for your event, encompassing both online and offline transactions, excluding booking fees.
Online - The number of online tickets sold that have incurred a booking fee.
Offline - The number of tickets allocated by you that do not incur a booking fee.
Remaining - The number of tickets that are yet to be sold.
Products - the number of remaining products to be sold
Owed To You - The amount displayed here is what is owed to you by Sticky Tickets for ticket sales.
Gross online sales -The total online sales including booking fees.
Fees - The total booking fees paid including any additional Amex fees.
Already Paid - Amount already transferred to your account (for approved and advanced payment organisers). Refer to the transaction page for more details. transaction page
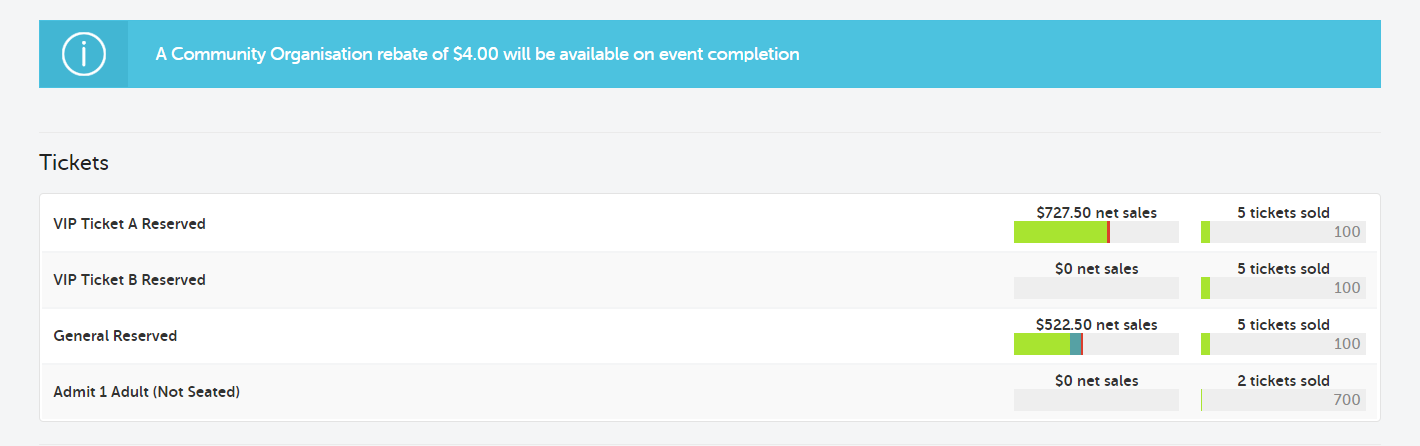
The appearance of a blue ribbon signifies that the organiser account has been awarded rebates, displaying the entitled rebate amount for the event.
Tickets summary - provides a detailed list of ticket types along with their corresponding sales
Summary Chart - is a visual representation depicting sold tickets, promo code usage, check-ins, and ticket sales frequency. By default, it presents data from the last 3 months, but you can customise the date range using the filter.
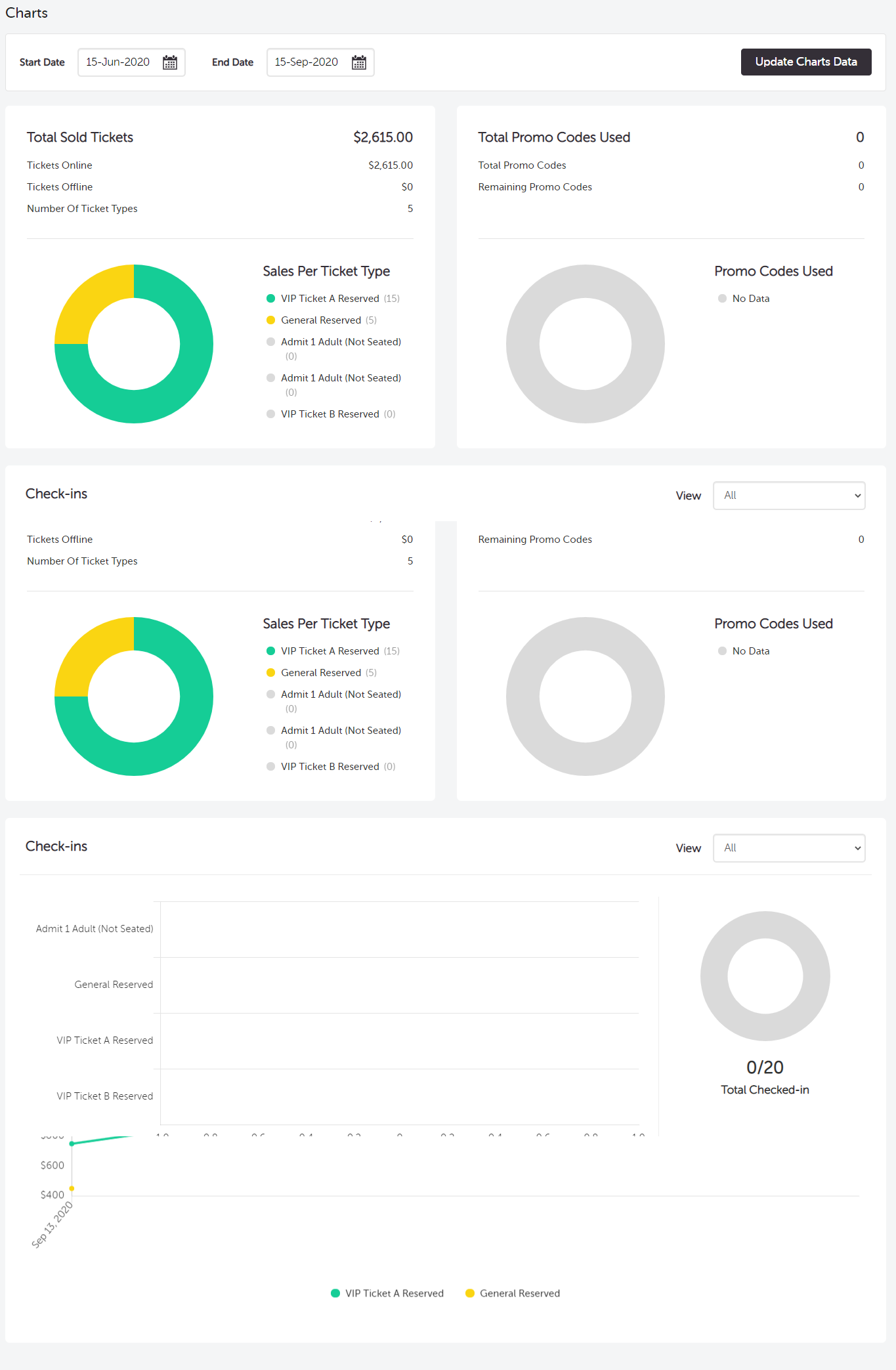
For more information on any of these areas, please click on the links provided.