As the organiser of an event, you possess the ability to design a range of ticket types to accommodate the anticipated attendees. Among the commonly chosen categories are Adult/Child, General Admission, and Early Bird.
You can watch our quick demo, or follow the steps below:
Currently, the available ticket types for your events are as follows:
Single Ticket: This option permits the purchase of one ticket per person, with the booking fee calculated per ticket.
Group Ticket: With a group ticket, a fixed price is designated for a group of tickets. The number of tickets issued depends on the group size. The booking fee is computed based on the total cost of the group ticket. If individual ticket prices within the group are $149.99 or less, a 40% deduction is applied to the total booking fee.
Open Group Ticket: An Open Group Ticket allows buyers to select the desired quantity of tickets within the specified minimum and maximum parameters. The booking fee for this ticket type is significantly reduced, calculated based on the total amount rather than per individual ticket within the group.
Single Reserved Seating: This ticket type is used for reserving specific seats on your seating plan. Only reserved seat ticket types can be utilized on a seating plan.
Group Reserved Seating: With this ticket type, purchasers can reserve a specific number of seats on your seating plan. For instance, a Group Reserved seating of 7 requires the purchaser to select 7 seats when buying tickets, with the ticket price reflecting the total cost of all tickets in the group.
Free Ticket: This option is suitable for free events requiring registration, with no booking fees applied.
Donation: The donation ticket type enables you to receive donations of any amount for your cause, with the booking fee calculated based on the donated amount.
Now that you are familiar with the available ticket types, here are the steps to add tickets for sale to your event:
1. Select the event you wish to create tickets for from the list of your events.
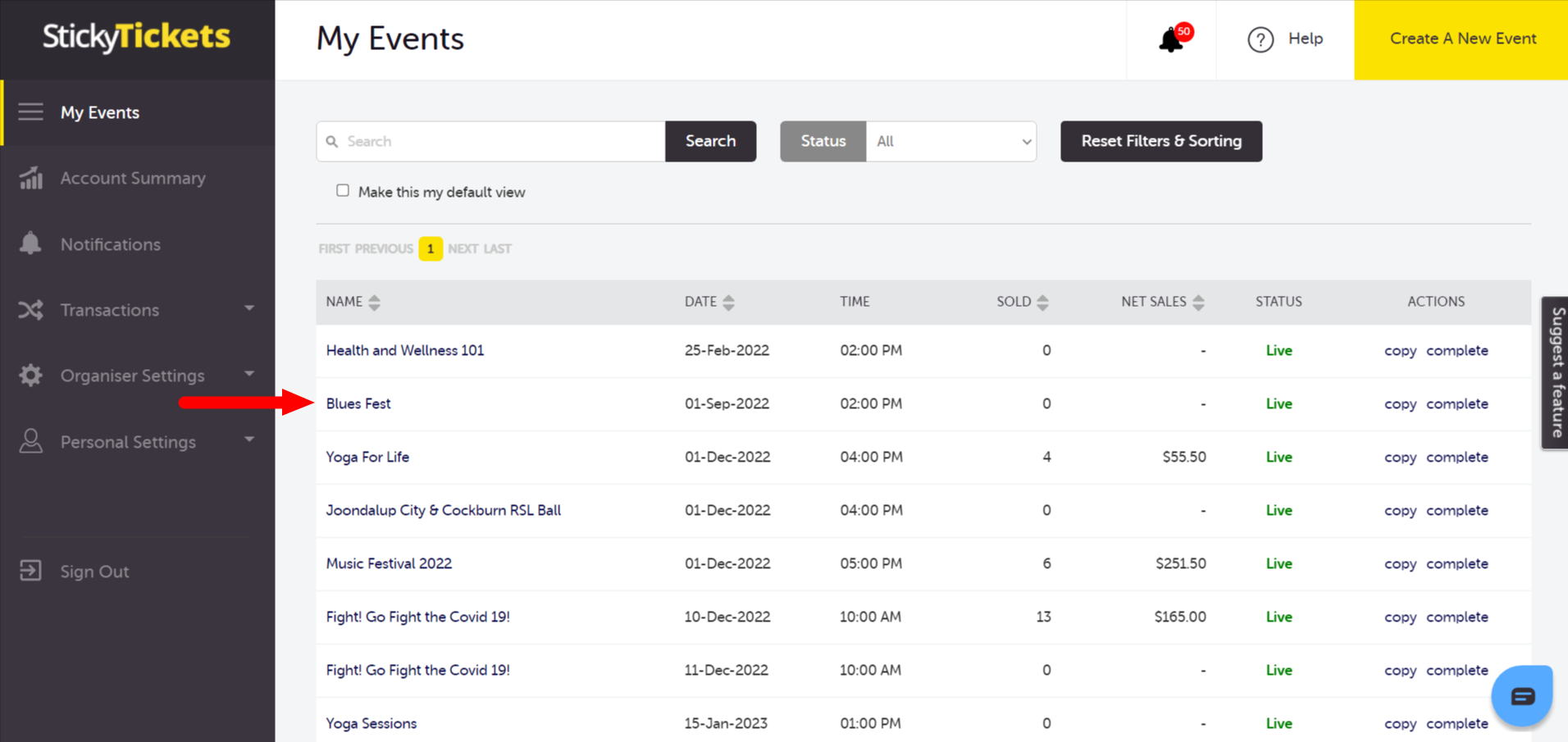
2. Navigate to the 'Edit Event' tab. (Note: If your event is already live, you'll be directed to the 'Event Summary' page, where you'll need to click on the 'Edit Event' link. If your event is still pending, you can skip this step.)
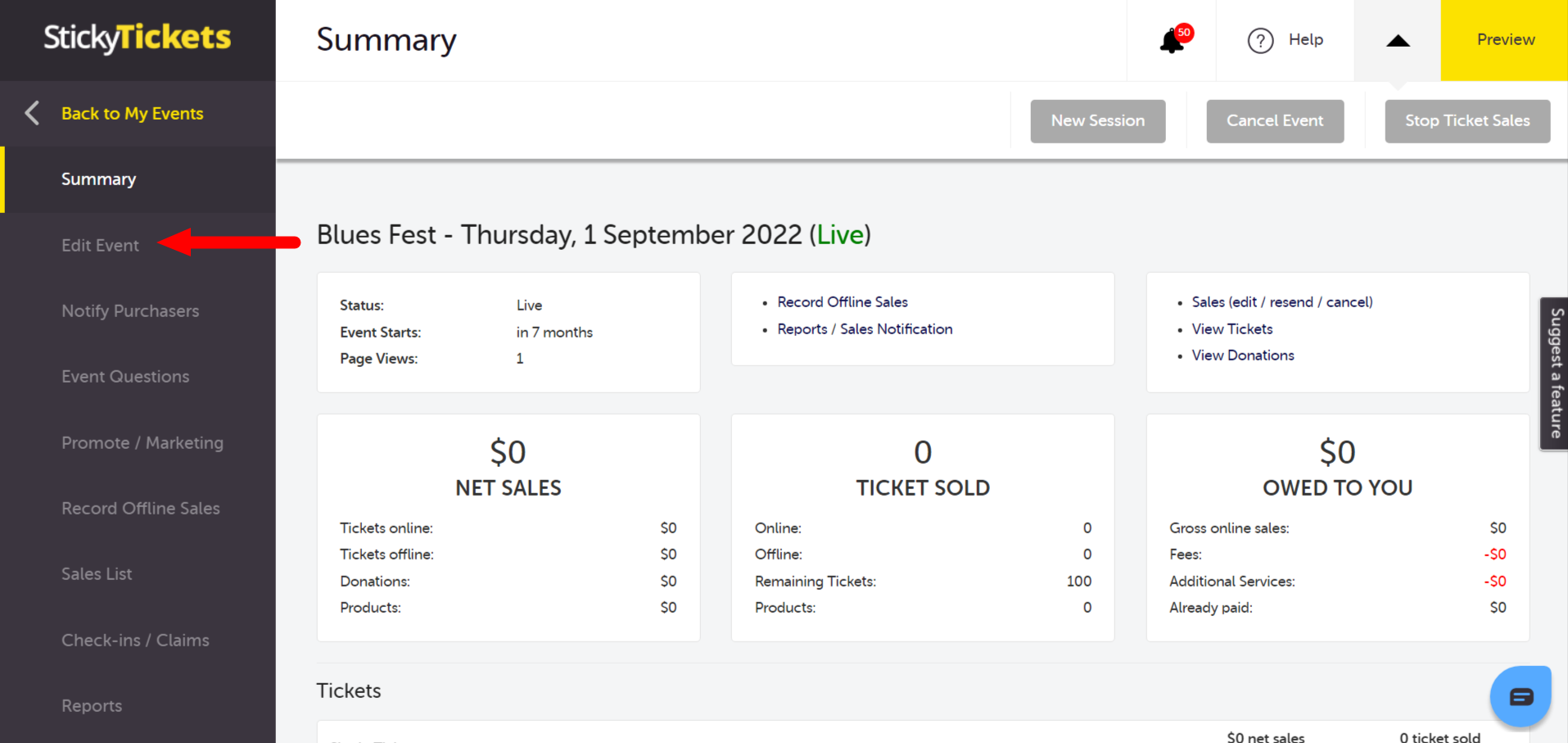
3. Scroll down to the tickets section where you can add new ticket types. You have two options:
A. Copy an existing ticket: Click on the Copy icon under the Actions column. This will populate the ticket settings based on the selected ticket type. You can then adjust the ticket name to prevent duplicates.
B. Create a new ticket type: Click on the 'Add Another Ticket' button.
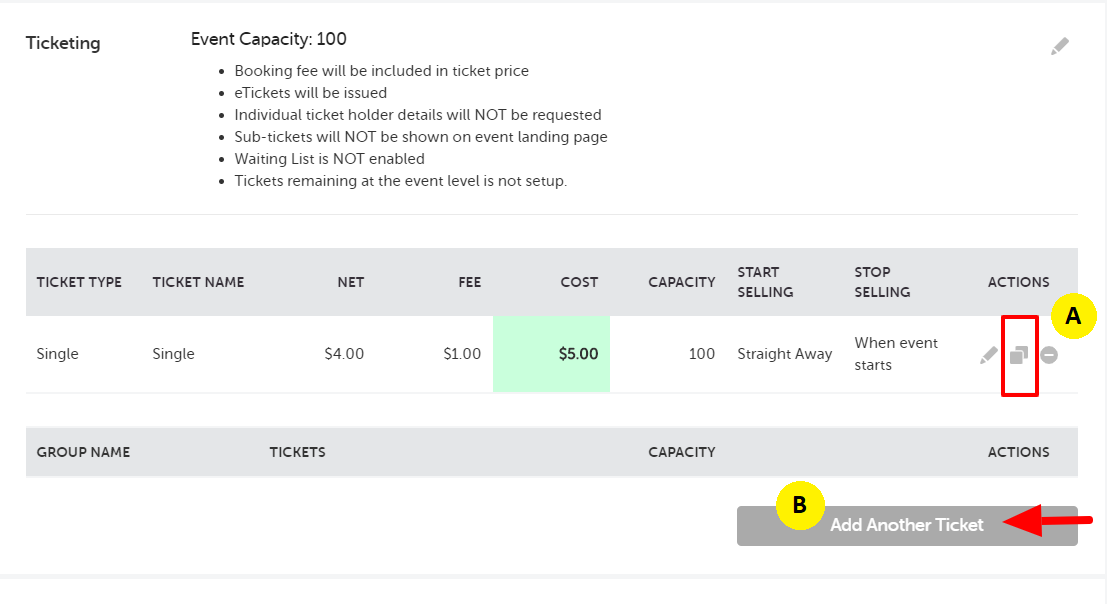
Note: For events with multiple sessions, if you want to create a new ticket across all sessions, check the box provided. This option is available from the second session onward.

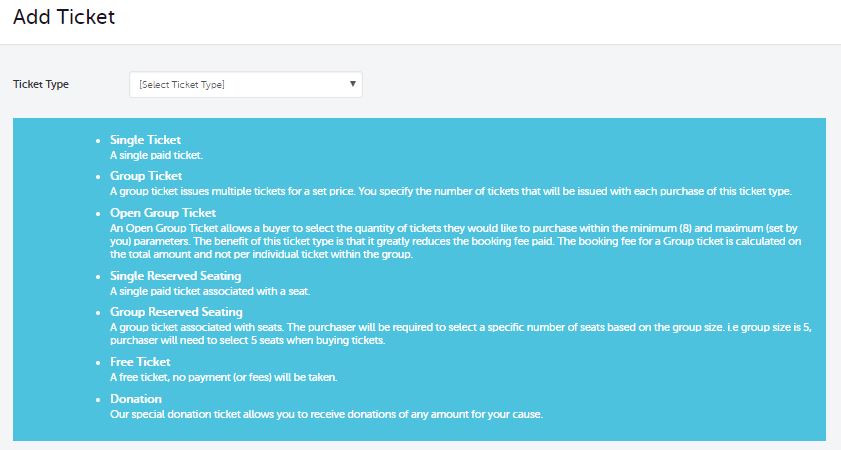
Once you've selected or created the desired ticket type, proceed to fill out the ticket settings. Below, you'll find detailed explanations of each field.
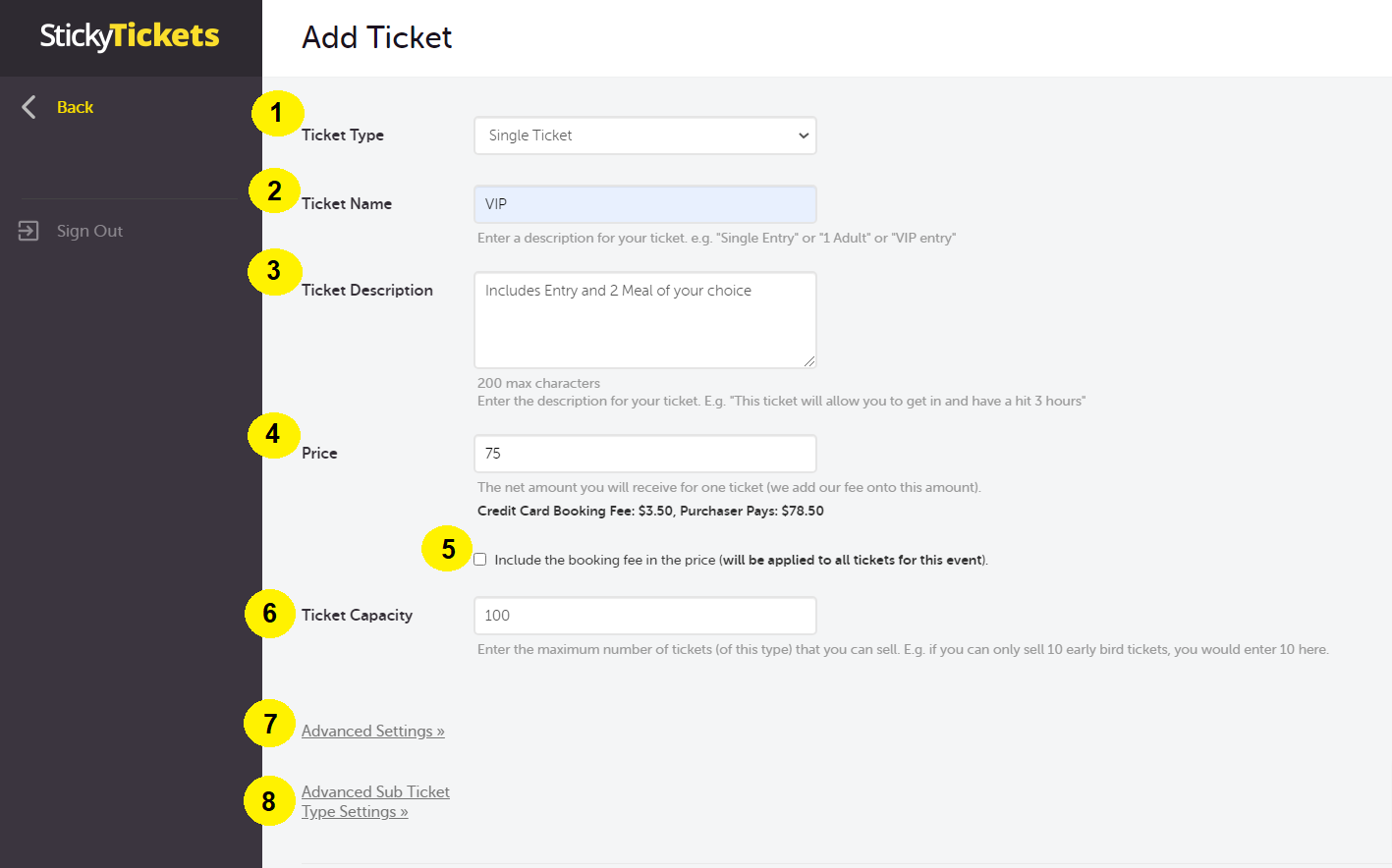
1. Ticket Type - Choose the type of ticket you want to create.
2. Ticket Name - Provide your ticket name, such as "Single Entry" or "VIP Entry".
3. Ticket Description - Enter a brief description of the ticket type.
4. Price - Set the price for the ticket. You can choose whether to include the booking fee in the price or add it separately. If applicable, ensure to add the GST component to the ticket price. Click here to see our booking fee calculator.
5. Include booking fee - Decide whether the price shown includes or excludes the booking fee.
6. Ticket Capacity - Specify the number of tickets available for this ticket type. For group ticket types, enter the total number of individual tickets available. Click here for an explanation of the difference between tickets available and event capacity.
Note: For group ticket types the 'tickets available' number should be the total of individual tickets available. Example: for 8 tables x 10 seats, please enter 80 in this field, representing how many individual tickets are available.
6. Advanced Settings - allows you to maximise the features of each ticket type
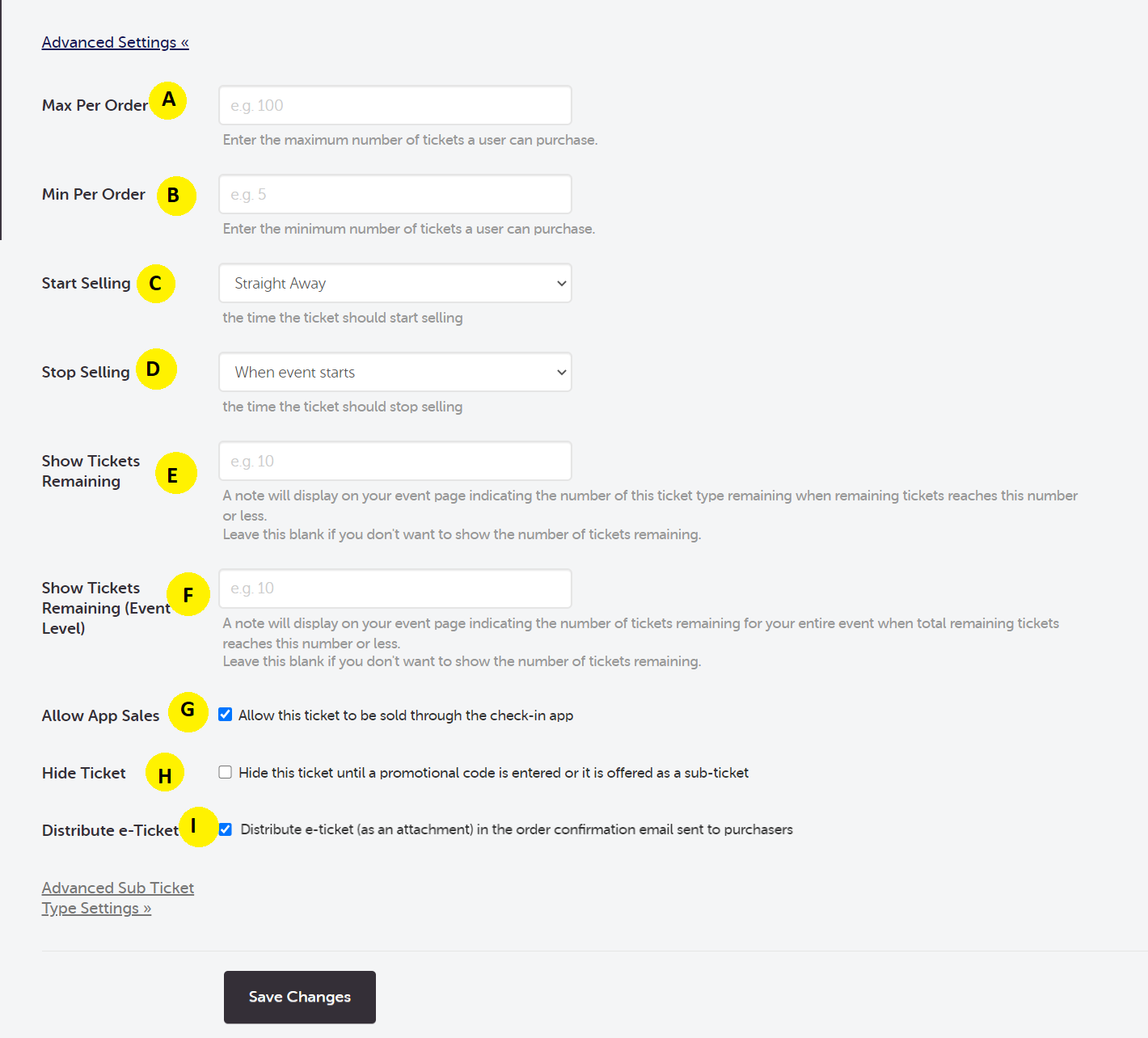
A. Max Per Order - Set a limit on the maximum number of tickets that can be purchased per order.
B. Min Per Order - Specify the minimum amount of tickets that must be purchased.
C. Start Selling - Choose the date and time when the ticket sales will begin. Select "Straight Away" to have them start selling as soon as your event goes live or "At a specific time" you can pick an exact date and time for this ticket to start selling. You can also display the date on the event page when the tickets will be available
D. Stop Selling - Determine the date and time when the ticket sales will end. You can select a pre-defined period before your event, or you can pick an exact date and time for this ticket to stop selling.E. Show Tickets Remaining - Set a threshold for displaying the number of tickets remaining. This will display on your event page indicating the number of tickets remaining once the unsold tickets reach this number or less. Note: If you don't want to show the number of tickets remaining, you can leave this blank.
F. Show Tickets Remaining (Event Level) - Display the number of tickets remaining for the entire event. When the total remaining tickets reach this number or less. Leave this black if you don't want to show the number of tickets remaining.
G. Allow App Sales - Enable ticket purchases via the check-in app. For more information about this, please click here.
H. Code Required - Hide the ticket until a promotional code is entered.
I. Distribute e-ticket - Include an e-ticket in the order confirmation email upon purchase.
7. Advanced Sub-Ticket Type Settings - Set limits on the number of sub-tickets that can be selected when purchasing.
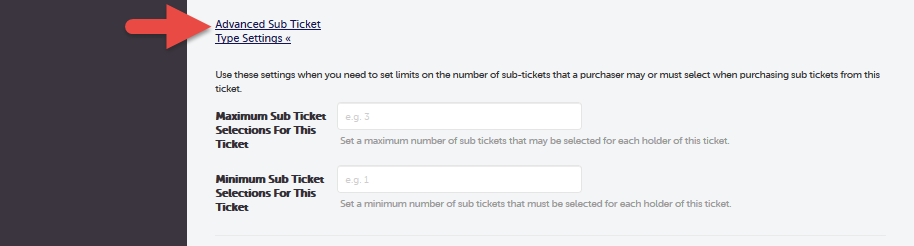
After creating the first ticket, you can edit these options again via the Edit Event page in the Ticket section.
Event Capacity - This is the total number of tickets available to sell for the event. Normally this would be the capacity of the venue
Issue eTicket - Select this if you would like to issue an eTicket with each order
Individual Ticket Holder Details - Select this if you would like the name of the person for each ticket that is purchased
Enable Waiting List - select this if you wish to use the waiting list feature in your event.
Show sub-tickets on the event page - Select this if you would like the sub-ticket of your ticket types to automatically show once a purchaser landed on the event page
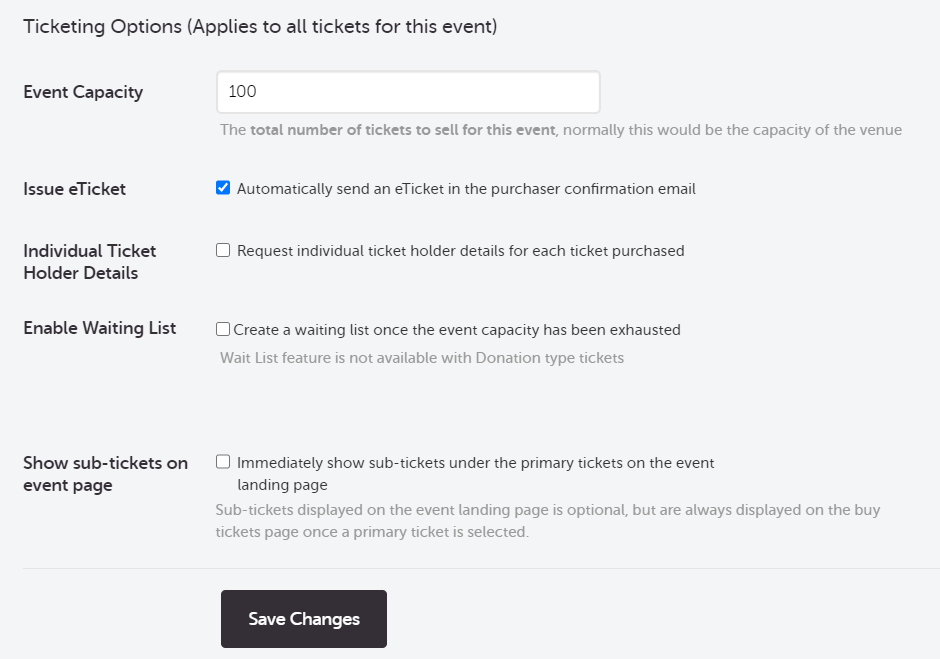
If you have questions about creating tickets or anything else, please don't hesitate to contact us at support any time and we'd be more than happy to assist.