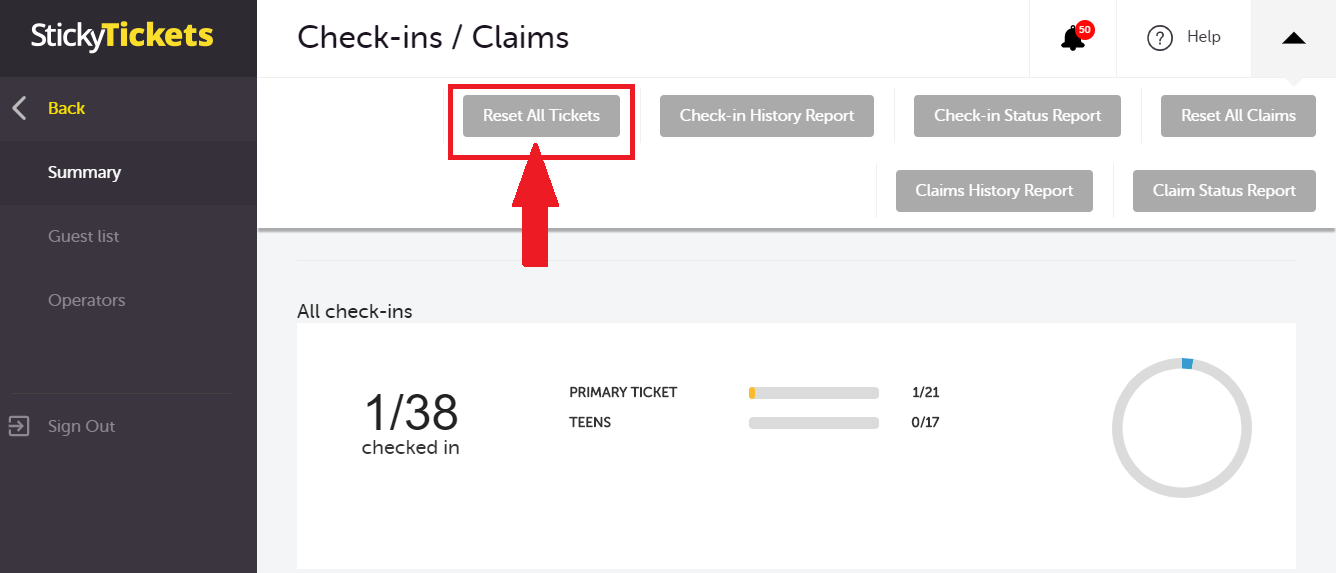If you plan to use our Check-In application to scan tickets on the day of your event, we highly recommend ensuring that the application is functioning correctly at the venue before the event.
Before following the testing steps below, please make sure you have set up check-in operators and downloaded the application onto your device. For more details on how to do this, click here.
Compatible devices: iPhone 4s or newer, iPod Touch, iPad, iPad Mini, and Android Devices version 2.2 and up.
Testing the Check-In Application
Once you have set up check-in operators for your event and downloaded the application on a compatible device, follow these steps:
Printing physical tickets to test the app on location
- Log into your event
- Select the Sales List
- On the sales list page choose filter option Tickets and view option Purchasers and Ticket Holders
- Select the Download link and print off as many tickets as you like (a minimum of 5 is recommended, though if you have lots of operators you may need to print more).

You can now use these tickets to test the application on location. For instructions on how to scan tickets, refer to Scan Tickets as attendees arrive. Also, please note that if you are planning to use the Check-In App for an extended period, ensure you have a backup power source.
IMPORTANT Once you have completed testing you should then reset all the tickets for your event to not being checked in. To do so follow these steps:
- Login to your event
- Select Check-In / Claims
- Select Reset All Tickets
This procedure will uncheck all the tickets you used for testing, ensuring they will be ready to be scanned when presented by the ticket owner on the day of the event.