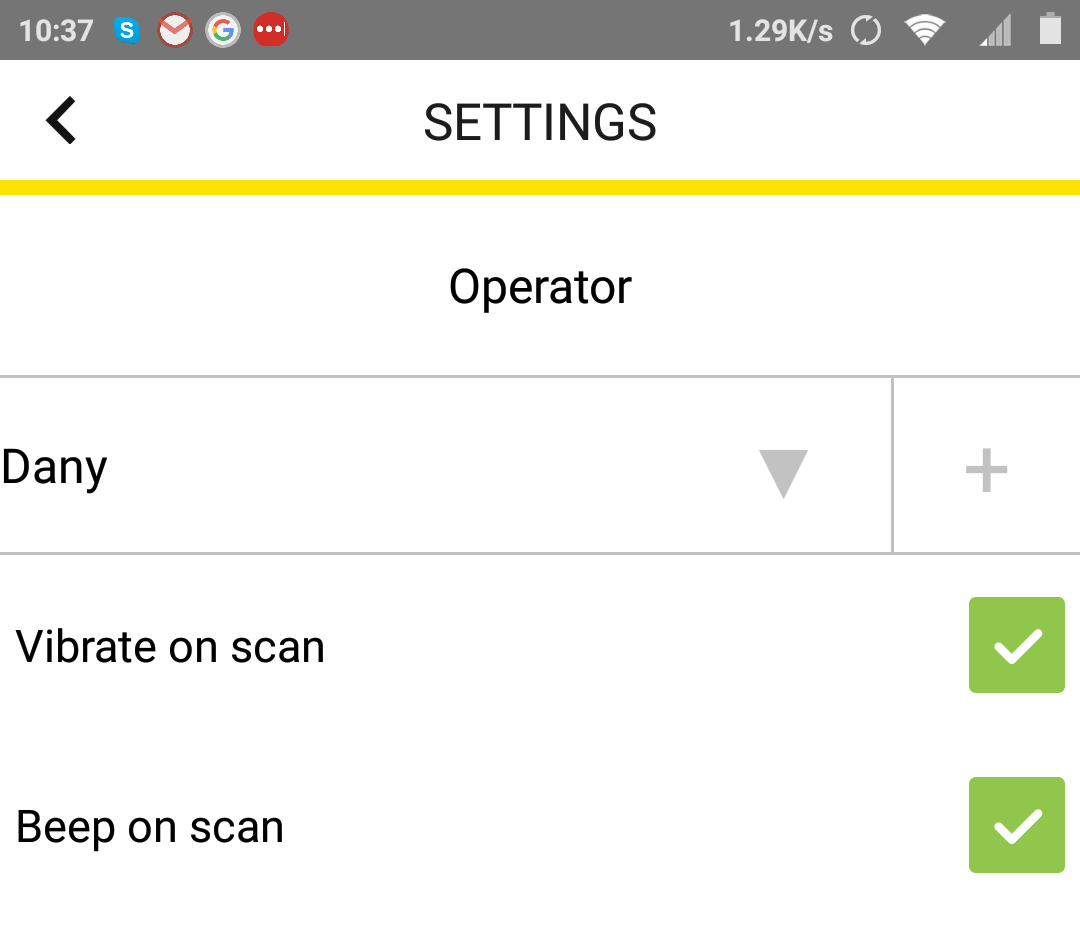On the event day - Check in attendees and other functions.
You can watch our quick demo, or follow the steps listed below:
If you have not been given access to the event, please contact the event organiser and request them to give you access. To set up an operator, please click here
1. Open up the app on your device.
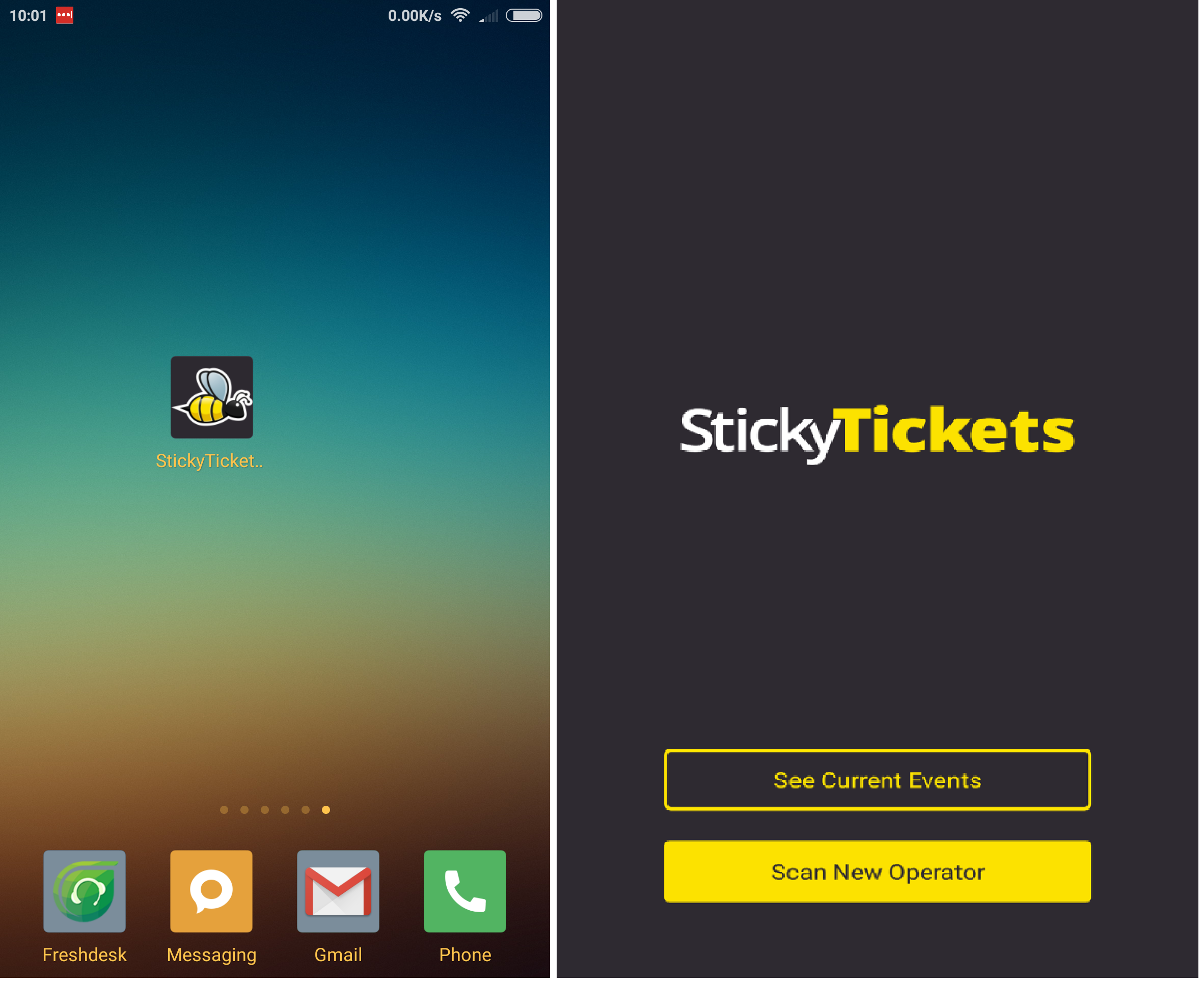
2. Select See Current Events
3. Choose the event you would like to check in a guest to (note: larger events will take longer to download the event information).
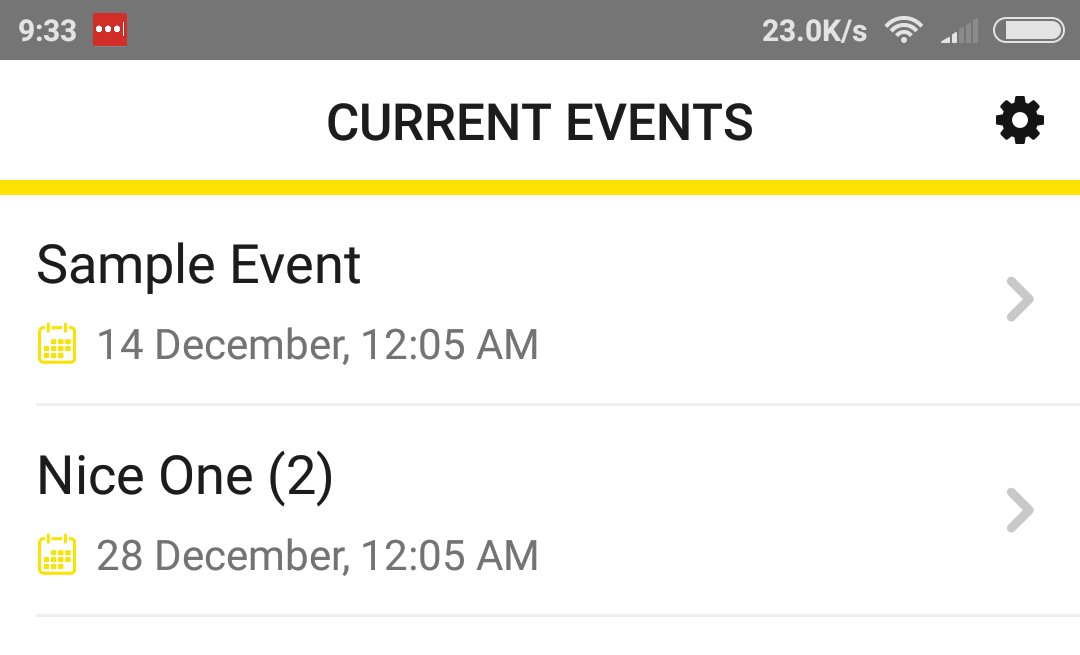
Summary Screen
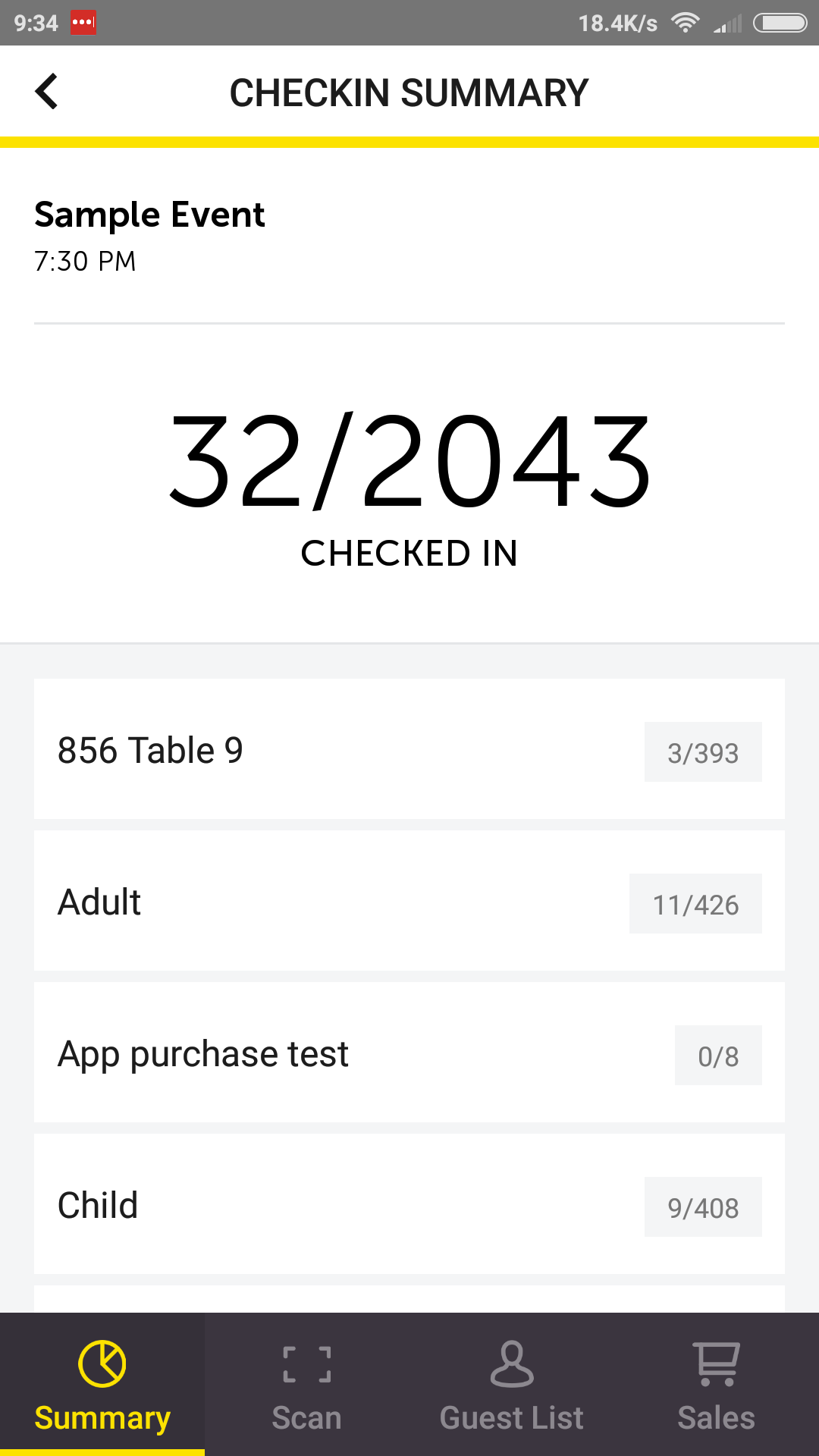
The Summary screen shows:
- The number of tickets checked-in versus unchecked.
- Different ticket types and the breakdown of checked-in versus unchecked tickets.
At this point, you can either:
- Scan tickets using the Scan screen.
- Search/mark attendees off manually from the Guest List page.
- Process sales on the Sales screen.
Scan screen
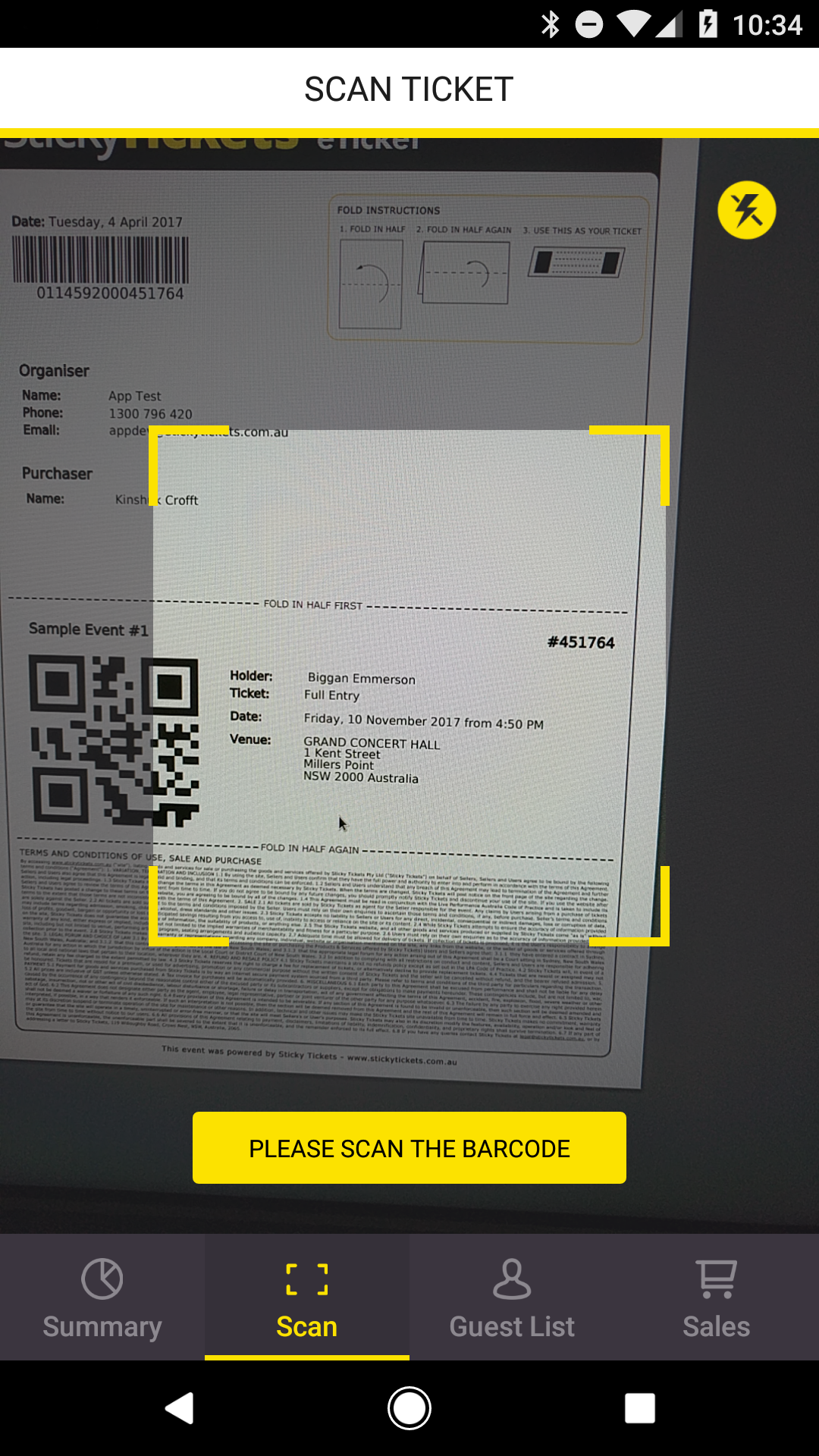
Point the device camera at the QR code or Barcode (you can also scan off mobile devices).
You will either receive one of the following responses:
-
Invalid Code (three beeps): The code you just scanned does not apply to this event.
-
Success (one long beep): The scan has been successful, and the guest has been checked in. TIP: If the guest you just checked in is with other guests that have tickets belonging to the same order, you can tap on the Order Details button to easily check in the remaining guests without the need to scan their tickets.
-
Already Checked In (three beeps): This ticket has already been scanned.
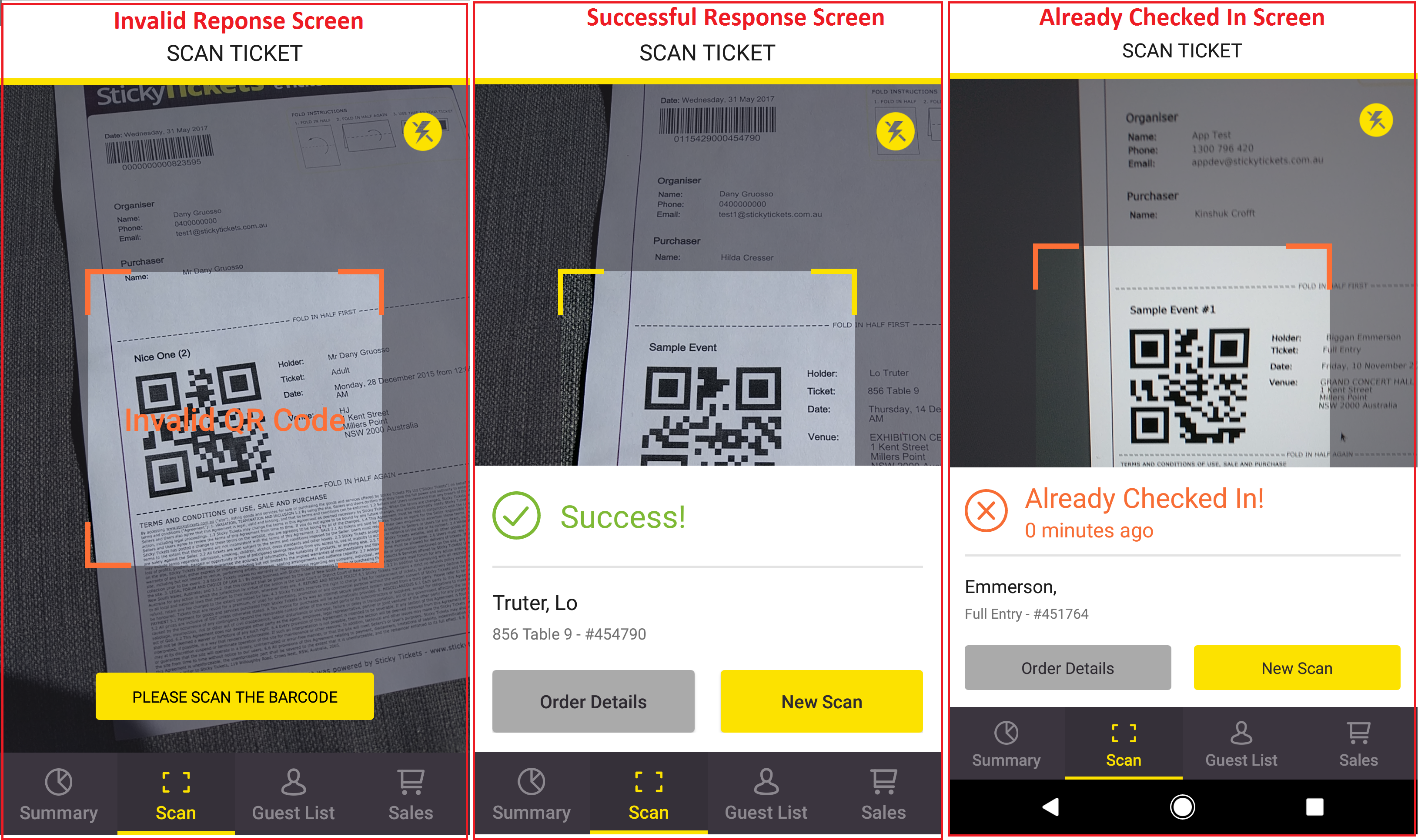
Notes:
If the code you are scanning is from a receipt or email, and the purchase has multiple tickets, the next screen you will see is the order page. On this page, you will have the option to easily mark off any other guests who are on the same order (without the need to scan their tickets). If all guests on the order are present, you can tap on Check-in All. If the sale only has one ticket, then it will automatically check in the ticket.
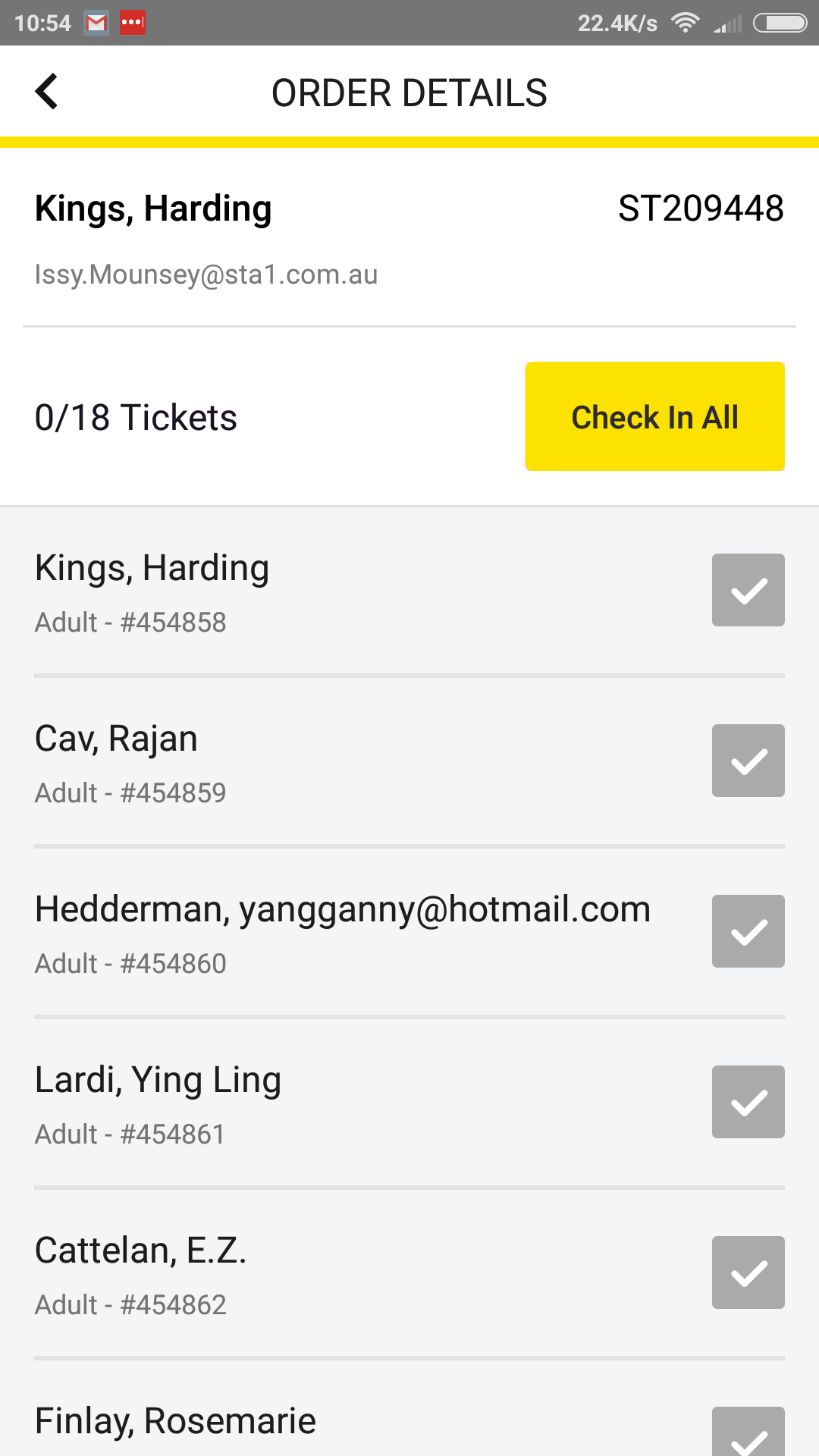
Guest List Screen
You can search for attendees or mark off attendees.
Search: You can search for tickets either by purchaser/ticket holder name (first or last name), email address, or by scrolling through the list. You can use the alphabet at the top of the screen to refine your search.
Marking Off Attendees: When you have found the order/sale, simply tap on the attendee. If it has several tickets to the order, a new screen will appear listing all the tickets attached to the order. You can either mark them off individually or select Check-in All.
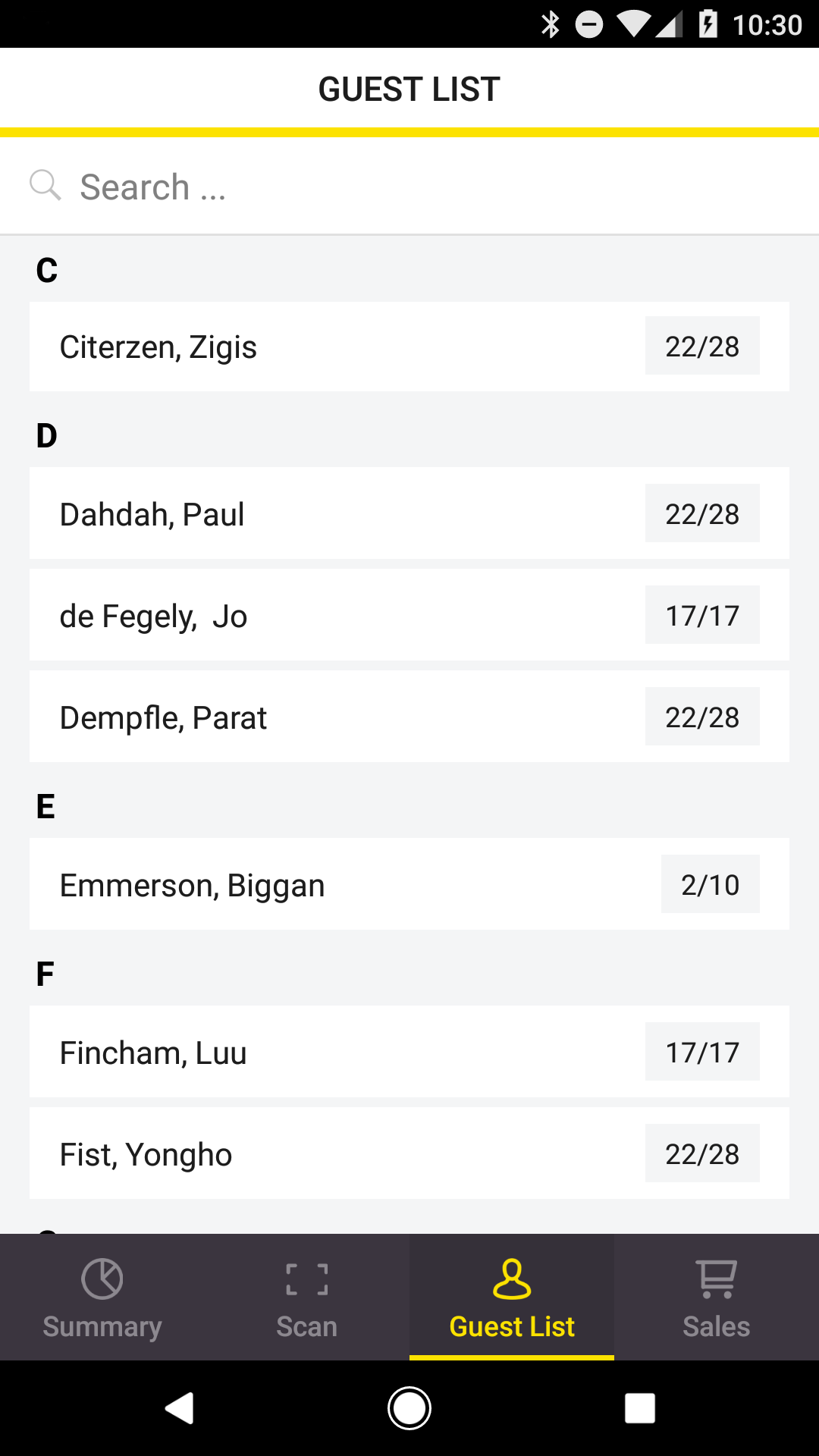
Sales Screen
Take cash, credit card, or 'no charge' sales directly in the app through manual entry.
When processing a payment and entering an email address, it will be used to send the purchaser a copy of the receipt. If a mobile number is provided, we will send the purchaser an SMS (text message) with a link to a copy of the receipt.
Tips:
- To select which tickets you want to be displayed on the app, go to your individual ticket settings page in your event admin area.
- You can choose to display specific ticket types on the app only. This can be done on the ticket settings page in your event admin area using the 'discount code required' setting. This feature is useful if the ticket cost is higher at the door.
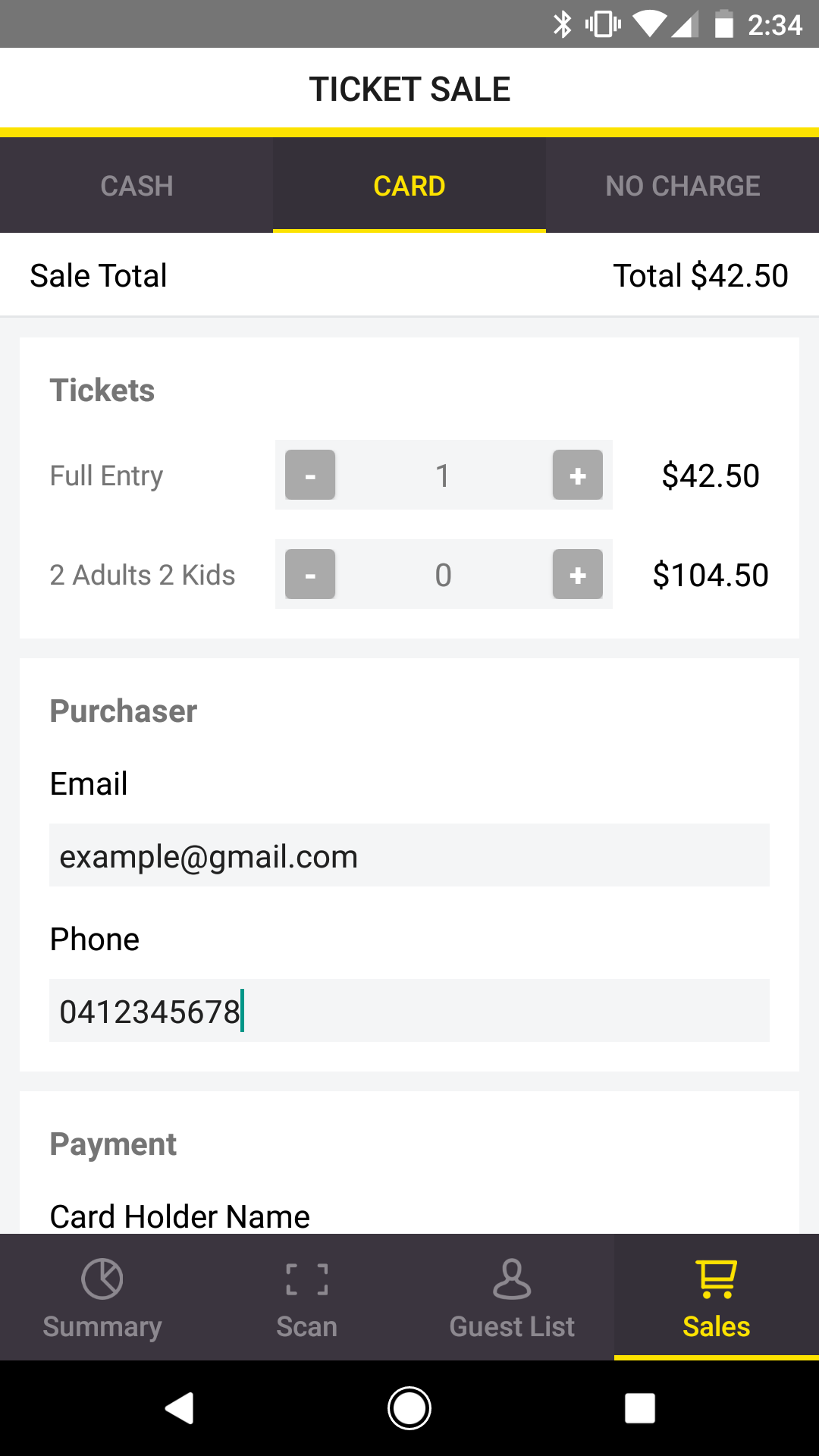
After successfully processing a payment, you will have the option to either check in the order or proceed with a new sale.
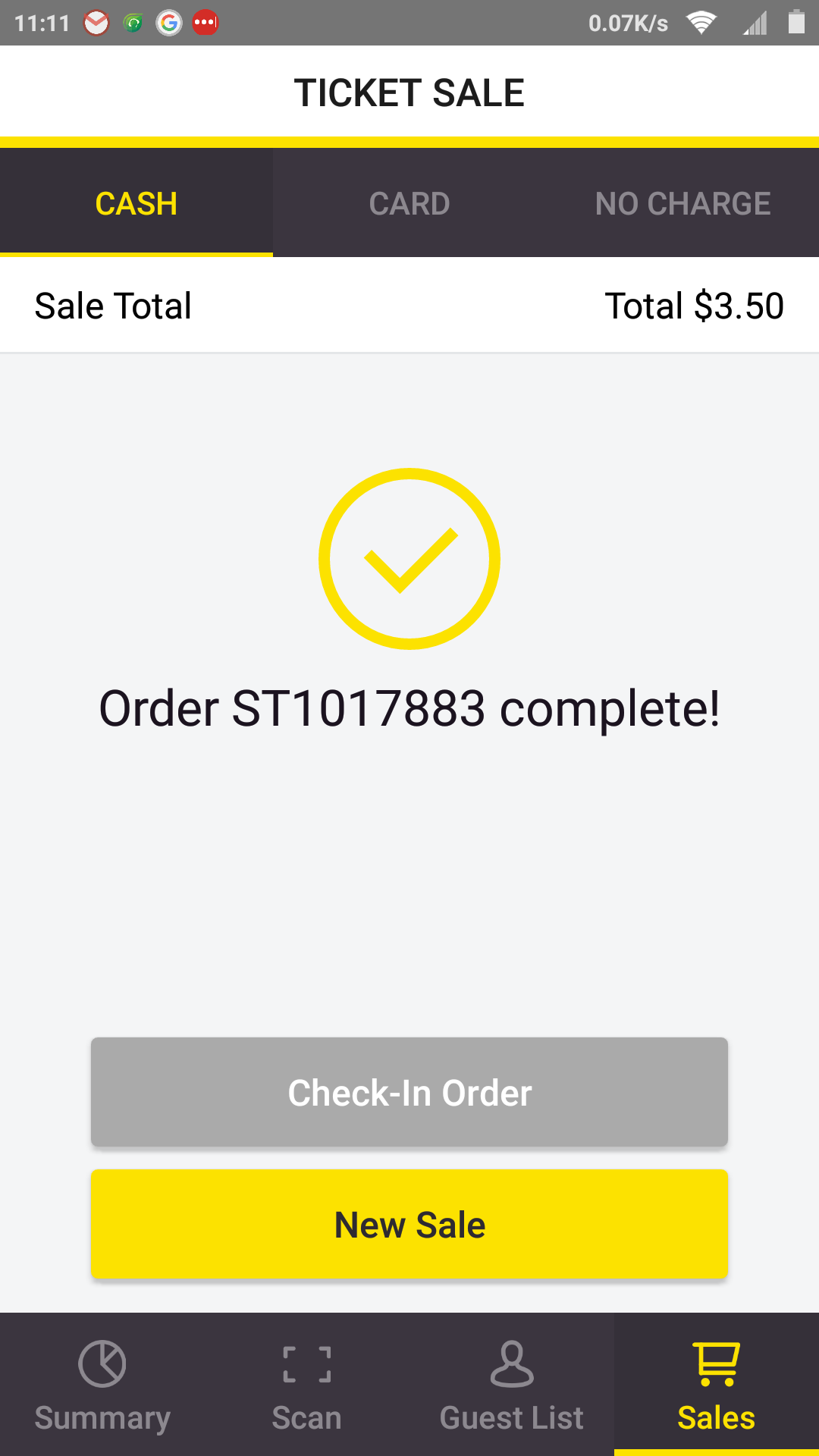
Offline Mode
The application has been optimised to function without mobile reception. If you have added an operator and downloaded the tickets for your event while connected to the internet, the app will record and store checked-in tickets. When the device regains mobile range, it will automatically sync all data to the event database and other check-in devices.
Offline Mode Notice Bar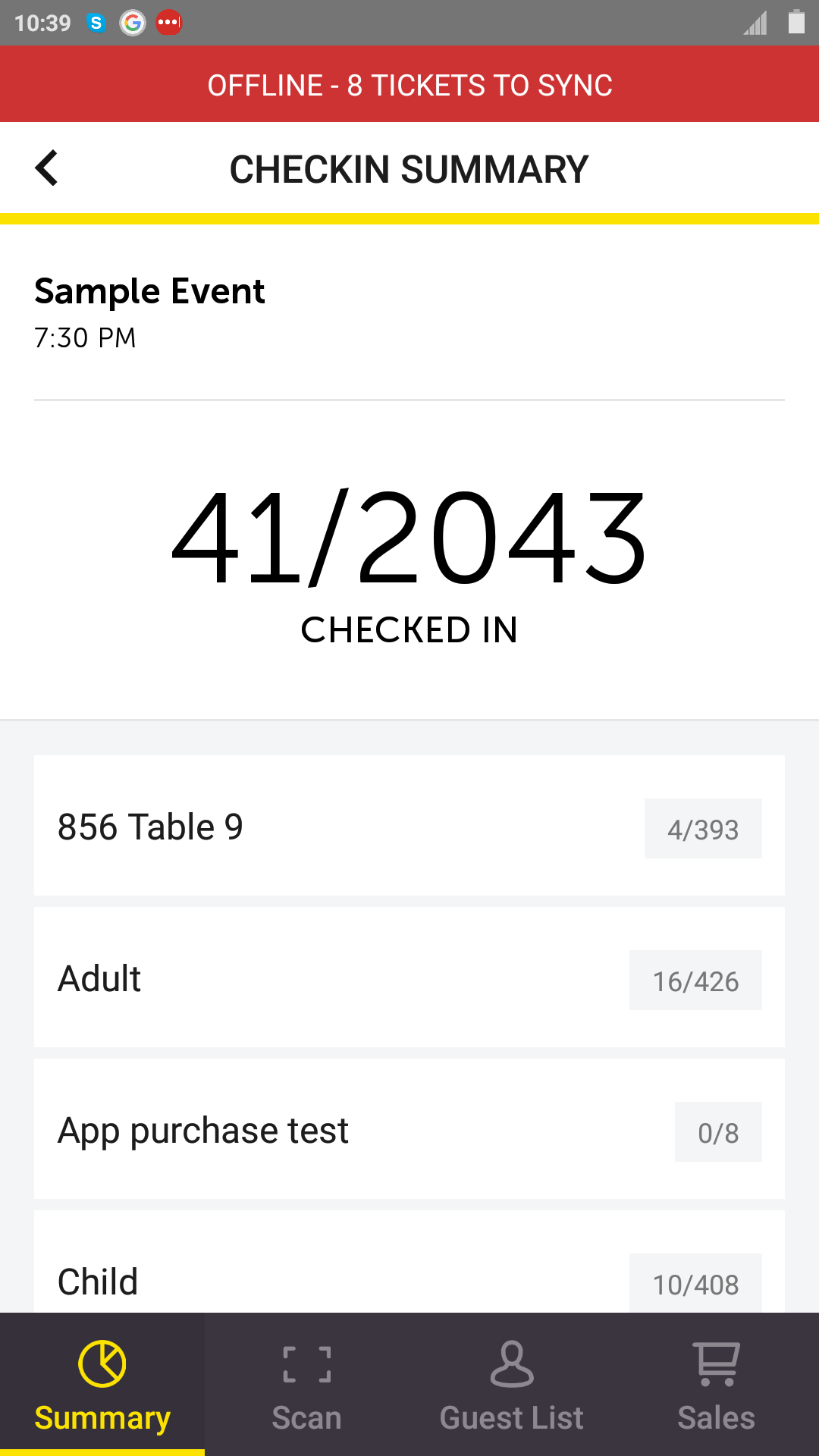
Successfully Synced Notice Bar
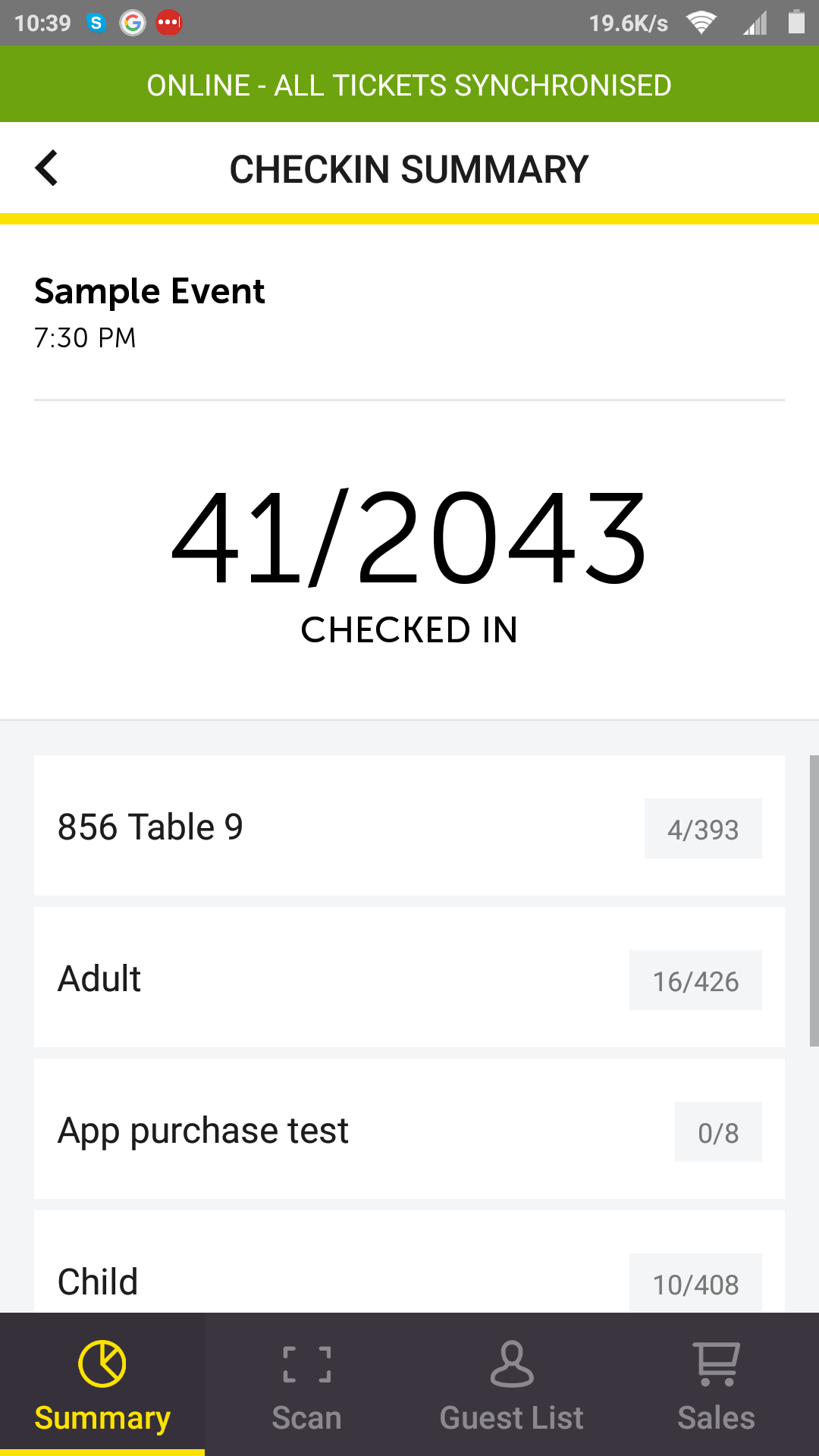
Utilising Your Device's Flash
If your device is equipped with a flash and you find yourself in a poorly lit environment, you can enhance visibility on the scan screen by activating the flash. Simply select the 'flash' icon located in the top right corner. Keep in mind that using the flash may deplete your device's battery rapidly, so it's advisable to either connect the device to a power source or have a spare battery on hand.
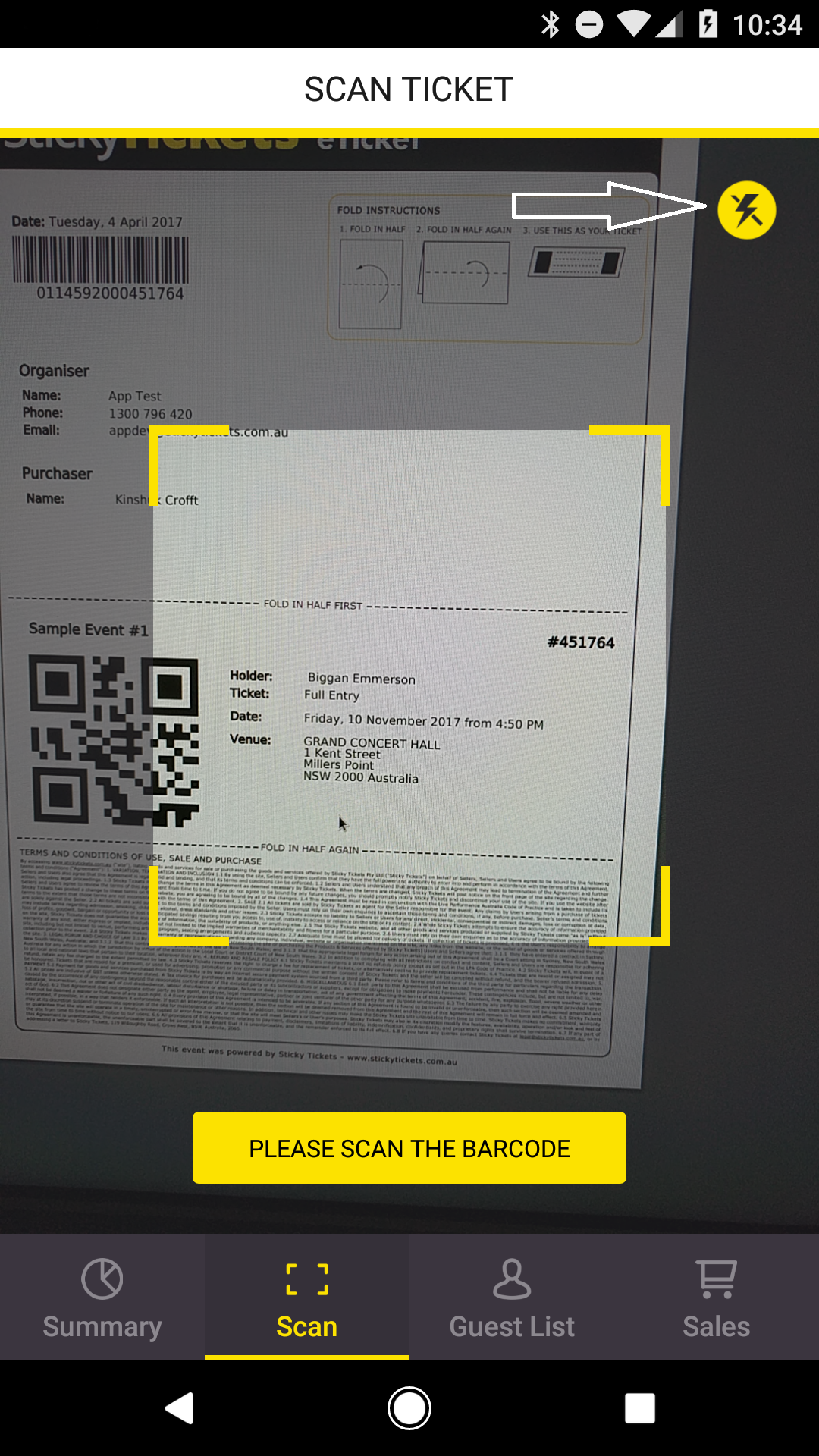
Operator settings/ Add operator
To modify the settings for an operator or include a new operator on the device, follow these steps:
-
Select the Summary tab.
-
Use the 'back' button located at the top left of the screen.
-
You should now be on the Current Events page.
-
Select the cog icon at the top right.
-
If you wish to adjust the operator settings, you can do so on this screen. Once finished, use the back button (top left) to return to the Current Event page.
-
To add an operator, select the + icon.
-
Scan the QR code for the operator you want to add. For more details, follow the steps at the top of this page.
-
Once an operator is added, you can modify the settings or choose the back button (top left of the screen) to go back to the Current Events list.