Overview
Sub-Tickets are additional items or tickets that customers can purchase alongside their main ticket for an event. They can serve as opportunities for upselling or cross-selling products or other events. Sub-tickets can only be bought after selecting a parent ticket for purchase.
Terminology
-
Parent Event – The main event that sells or contains sub-tickets.
-
Parent Ticket – The primary ticket that acts as the parent or container for a sub-ticket.
-
Referenced Event – An event from which a ticket is used as a sub-ticket by a parent event.
-
Referenced Ticket – A ticket from a different event used as a sub-ticket.
Types of Sub-ticket
1. Product - Items like shirts, caps, books, DVDs, etc., that you want to sell alongside event tickets.
2. Referenced Ticket - Tickets from the same or different events can be sold as sub-tickets. The referenced event must be from the same account and have a live, paused, or pending status. These tickets function as if they were purchased directly from the referenced event and are usable in the check-in app.
Configuring a Sub-ticket
-
Go to the Edit Event Page of a newly created or existing event and ensure you have at least one parent ticket.
-
Click on the Create A Sub-Ticket button
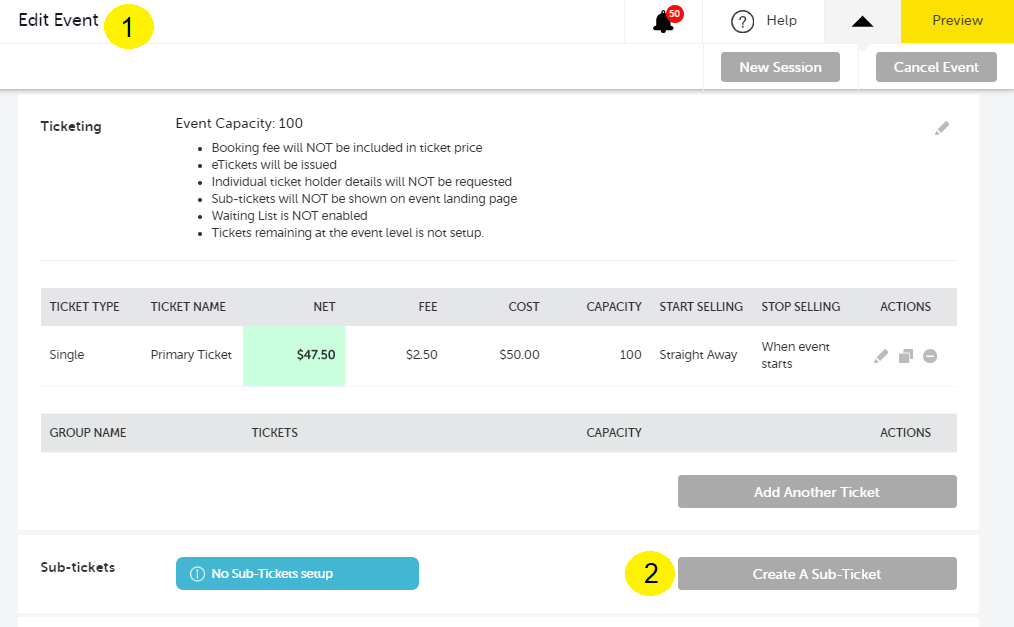
-
Select the Sub-ticket type- Product or Referred Ticket
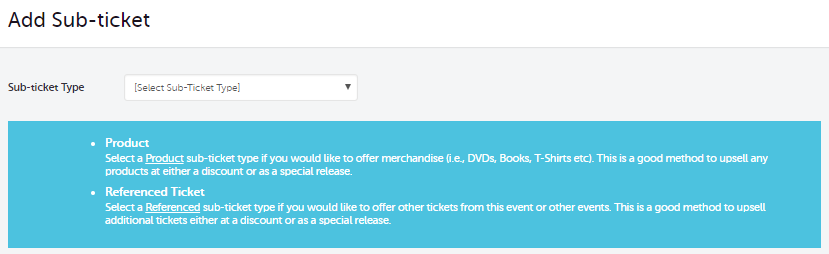
-
Select a Parent Ticket.
The parent ticket field will have a list of the parent tickets you created for the event. This is needed because Sub-tickets can only be created when there is a parent ticket. Single and Group ticket types only can be used as parent tickets.
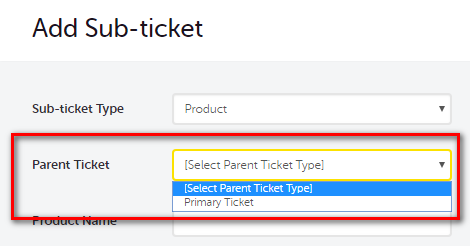
---------------------------------------------------------------------------------------------------------------------------------------------
------------------------------------------------------------------------------------------------------------------Configuring the Product Sub-ticket
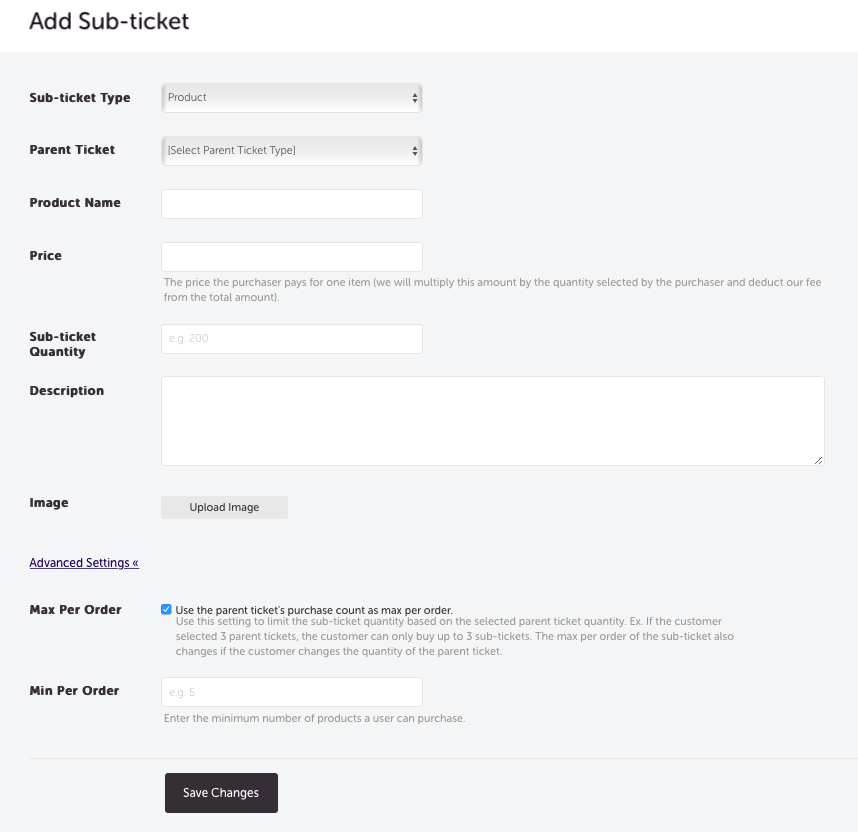
Notes:
-
The product can be entered as having a price of zero when offered free of charge
-
The product image will appear on the Buy Tickets page and also on the PDF ticket
-
The required fields are:
-
Product Name
-
Price
-
Sub-ticket quantity
-
- Advanced Settings allow the user to set the maximum number of sub-tickets to match the number of primary tickets being purchased.
In most cases, the Product Sub-ticket will be used as a tool to up-sell. Tip: Add text offering a discount on the product which is available only at the time of ticket purchase.
Tip:-----------------------------------------------------------------------------------------------------------------------------------------------------------------
Configuring the Sub-Ticket 'Referenced Ticket' (within the same Event)
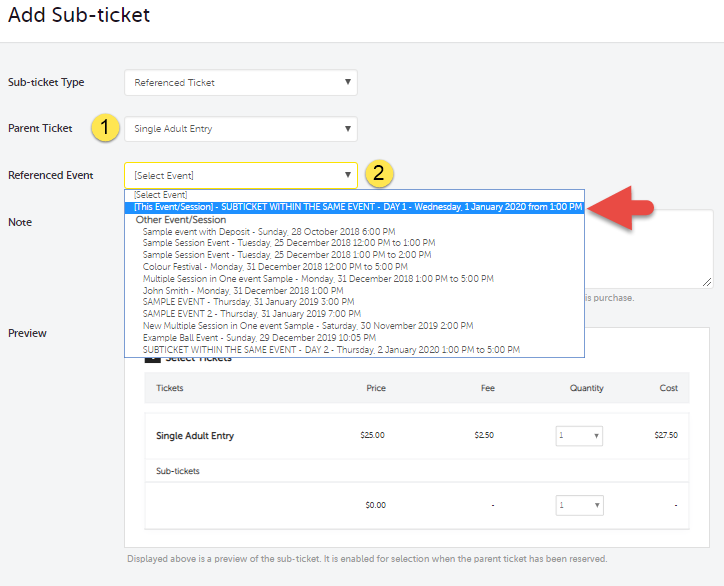
1. Select the Parent Ticket you want to add a sub-ticket to
2. The Referenced Event field lists all your events (except completed and cancelled). In this field, the first event on the list will be the name of the event you are working on. Select this.
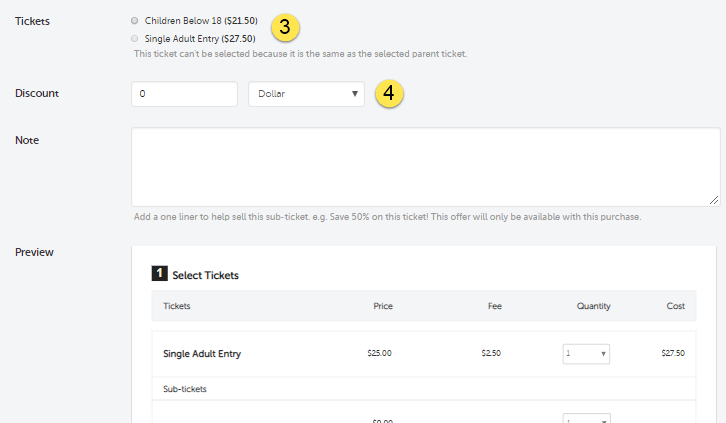
3. Choose from the ticket types you want to use as a sub-ticket.
4. Enter the discount amount or percentage discount
5. Other Rules:
- A parent ticket cannot be used as a sub-ticket
- If the ticket is already used as a parent ticket of another sub-ticket, it will be disabled
- 'Not for sale' tickets cannot be used as a sub-ticket
- Promo codes can only be applied to primary tickets
- If the sub-ticket is configured to require a promotional code, this will be ignored
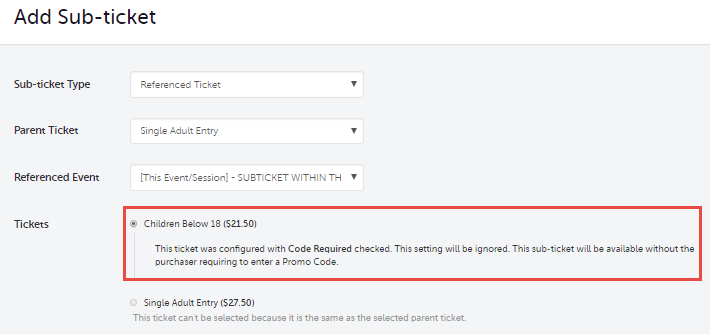
--------------------------------------------------------------------------------------------------------------------------------------------------------------------
Configuring the Sub-Ticket 'Referenced Ticket' (from a different event)
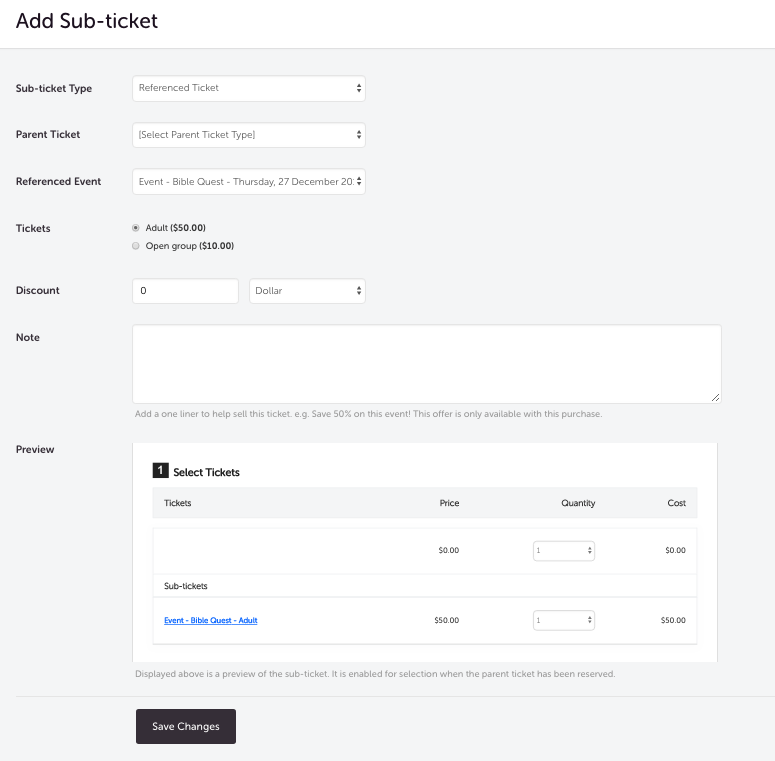
1. Referenced Event field lists all your events (except those completed and cancelled). In this field, you can choose from which of your current events you wish to up-sell tickets
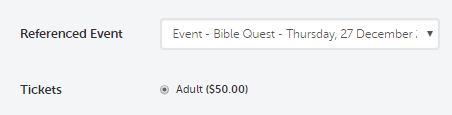
2. Tickets - Tickets belonging to the selected referenced event. A ticket can only be referenced by a parent ticket once. It can, however, be used by a different parent ticket under the same event.
3. Discount - this can either be a dollar value or a percentage. To make the ticket price free, use a 100% discount or the same dollar amount of the ticket price.

4. Note - a message for the customer that will appear below the sub-ticket name. Tip: Try to create a sense of urgency to encourage the purchase of this product/ticket. e.g. 'Discounted price only available with this ticket purchase.'

5. The Preview section is available for you to see how the sub-ticket will look on the Buy Tickets page

-
Other Rules:
-
A promo code provided for a referenced ticket will not be applicable for a sub-ticket
-
Chained sub-tickets are not allowed. This means a ticket with a sub-ticket can’t be used as a sub-ticket.
-
Single and Group reserved ticket types cannot be used as sub-tickets.
-
-
The required fields are:
-
Referenced Event
-
Tickets
-
Tip: When this sub-ticket is used as an up-selling feature, it is recommended that you offer a slight discount on tickets to other events to increase the likelihood of a purchase
Tip: When this sub-ticket is used as an up-selling feature, it is recommended that you offer a slight discount on tickets to other events to increase the likelihood of a purchase-------------------------------------------------
Updated Settings
-
Go to the Edit Event page and click on the 'edit' icon of the Ticketing section

-
Click Advanced Settings and check the Show sub-tickets on the event page configuration. Sub-tickets can be shown on the event landing page but are hidden by default. On the Buy Tickets page, however, sub-tickets are shown once a parent ticket is selected
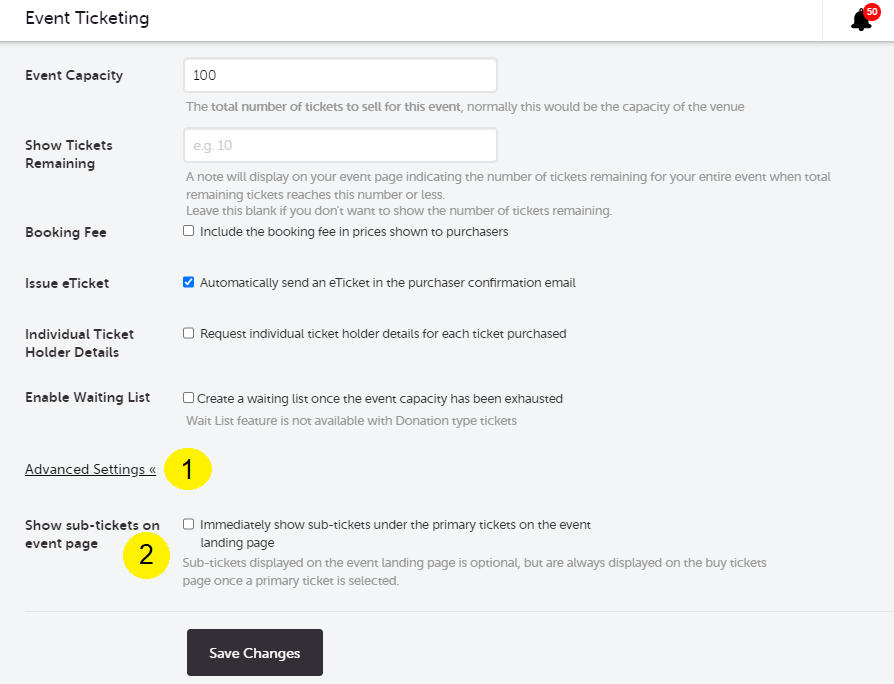
Buying a Sub-ticket (Referenced Event)
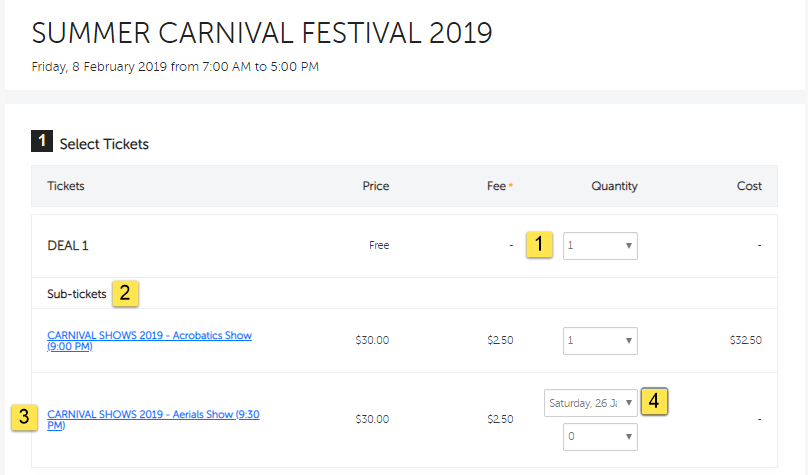
-
Sub-tickets can only be selected if the parent ticket is selected. As seen in the screenshot above, the quantity of "Deal 1" (Parent Ticket) is 1.
-
The Sub-ticket area will list the tickets from the referenced event along with their prices
-
Each sub-ticket is presented as a link that allows a customer to click and view important details about the event.
-
Multiple event sessions are also supported. This can be done since referenced tickets are configured by selecting the event session first.
-
Other Rules:
-
Promo codes are only applied to parent tickets
-
Event Summary Page
Below is the updated display on the Summary page
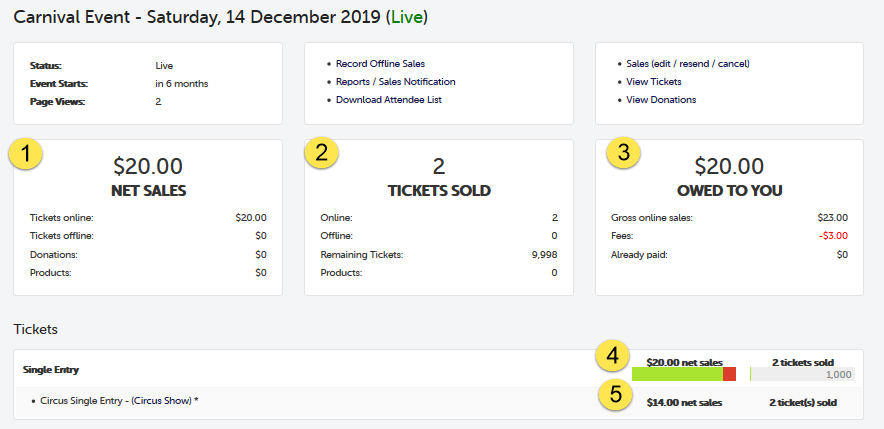
Parent Event
-
Net Sales – will only display the sales of the parent event
-
Tickets Sold – will only display the number of tickets (and products) sold at the parent event
-
Owed To You – will only include the owed amount based on parent ticket sales, products, and withdrawals
-
Tickets: Parent Ticket List - nothing has changed, this will still display sales for the parent tickets
-
Tickets: Sub-tickets list – will display sales amount and tickets sold for referenced tickets and products. This amount will not be included in counting the sales of the parent.
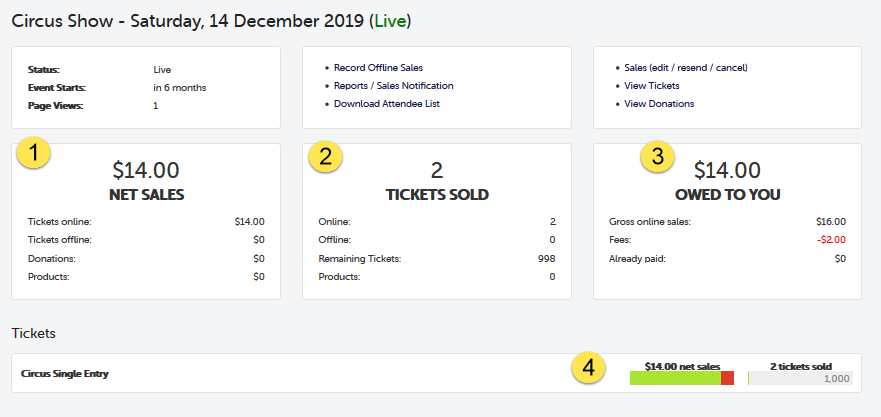
Referenced Event
-
Net Sales – will only display the sales of the referenced event
-
Tickets Sold – will only display the number of tickets (and products) sold at the reference event
-
Owed To You – will be based on combined sales and withdrawals of referenced tickets and tickets sold via sub-ticket (from the parent event)
-
Tickets - will display the sales amount and tickets sold for referenced events and products. This will include the sales as a sub-ticket
Advanced Features
Additional Purchaser Info from Referenced Event
If your referenced event has custom questions set up, these questions will be asked also.
-
Additional questions set in the referenced event will appear at the end of the Purchaser form of the parent event
-
To do this as an organiser, go to the referenced event’s Event Questions page and then add a question
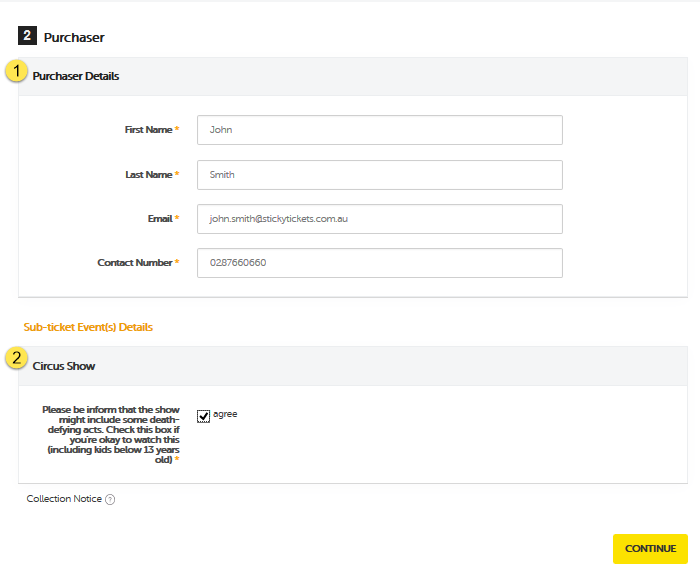
Combined Ticket Holder Information
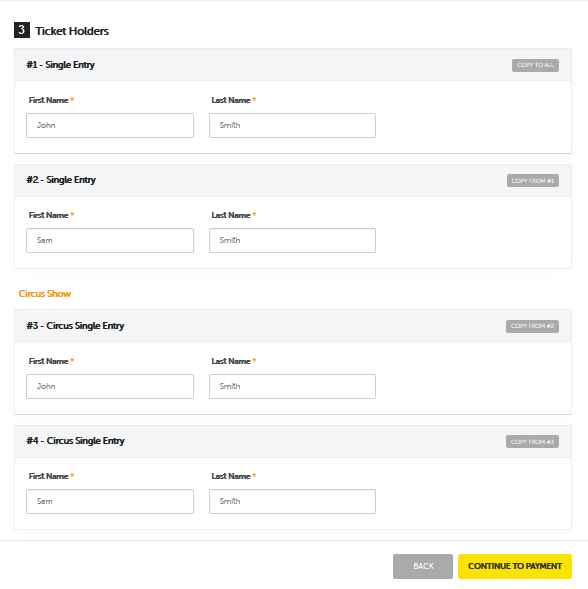
-
There is a dedicated section for ticket forms of the referenced ticket
-
It will also show additional questions of the sub-ticket event
-
To do this go to the Event Ticketing page and check the Individual Ticket Names option for both Parent and Referenced events.
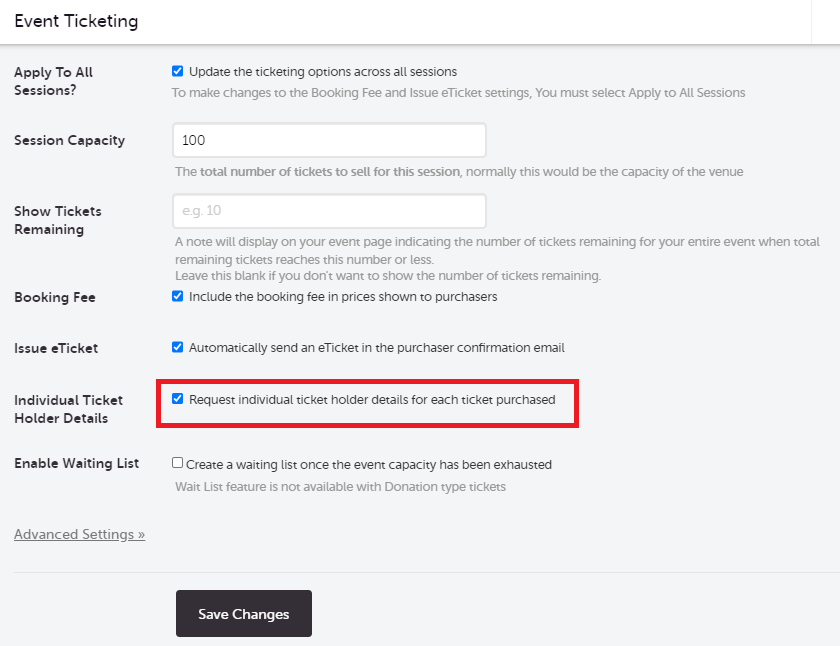
4. Next is to add- go to the Event Questions page and add Custom Ticket Questions to either the Parent event ticket or Referenced Event ticket
Order Success Page
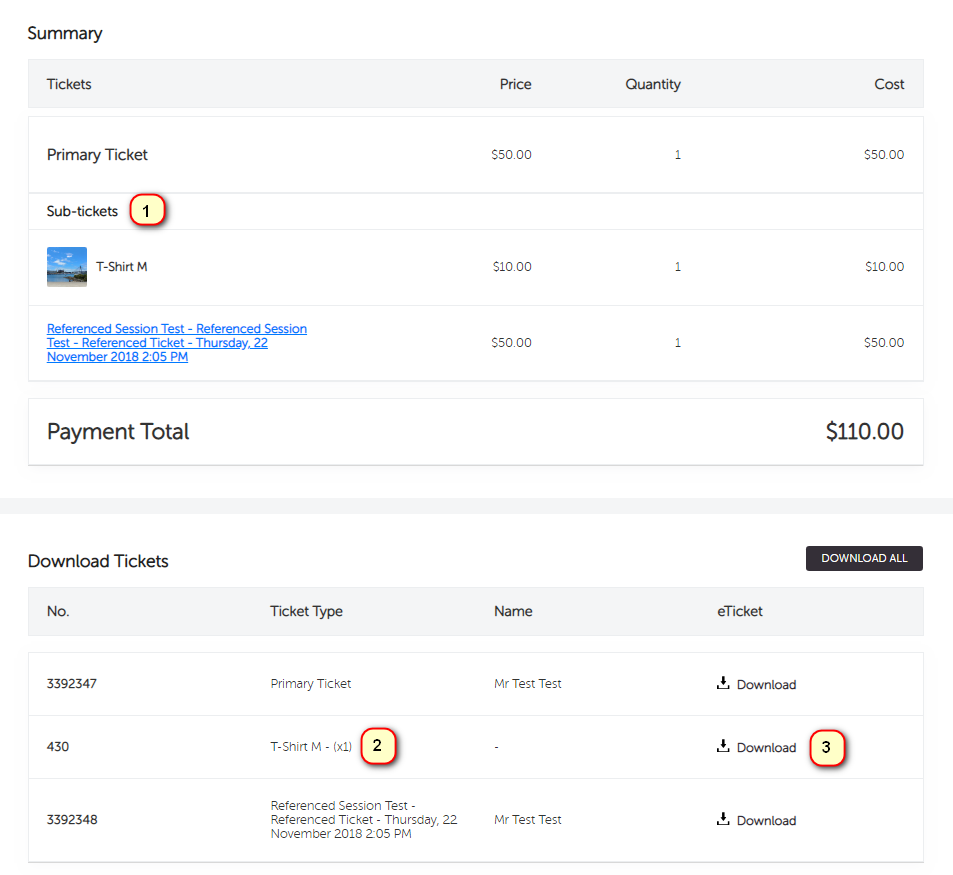
-
Dedicated section for purchased sub-tickets
-
The quantity of a purchased product sub-ticket is displayed as “X1” in the example above. This will show you the quantity of the product purchased.
-
Product sub-ticket purchases have their receipt
Canceling Sub-tickets
-
Sub-tickets can be cancelled in isolation, or alongside other parent tickets. Just select the items you want to cancel.
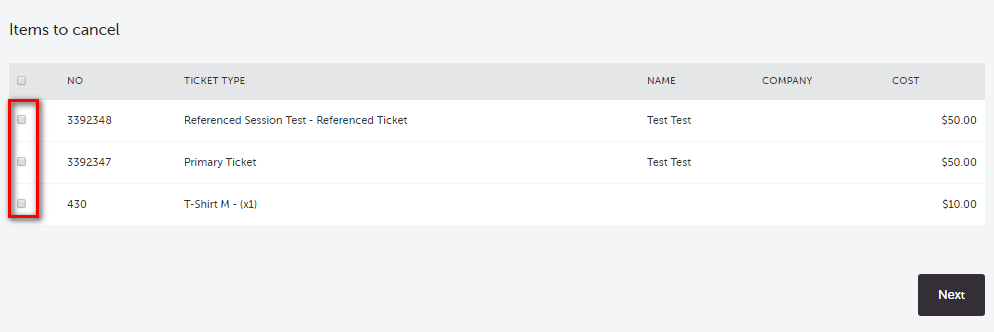
-
On the Summary page, sales will be deducted on the referenced event and not on the parent event
Transfer Sub-tickets
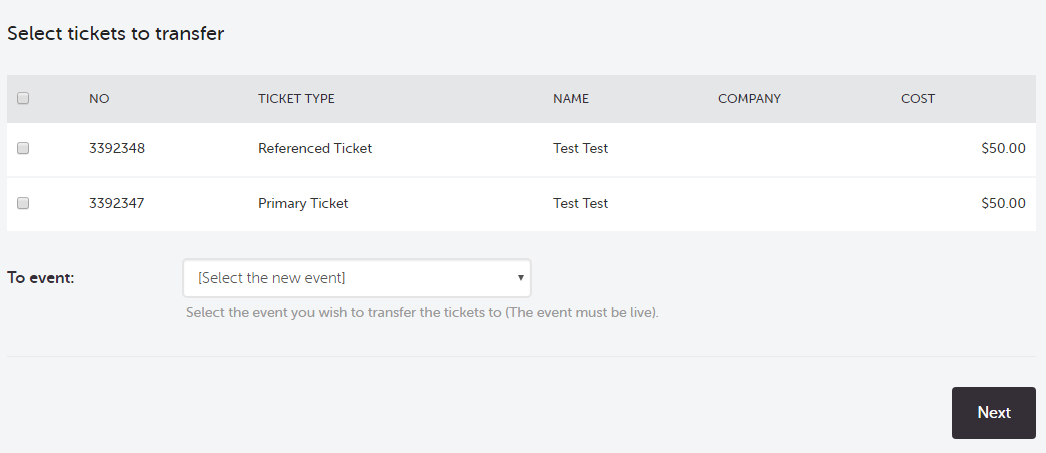
-
In the ticket selection for transfer tickets, you will only see event tickets (parent or referenced) but not the product items bought. It will only show up after you select the event to transfer to and then click the “Next” button.
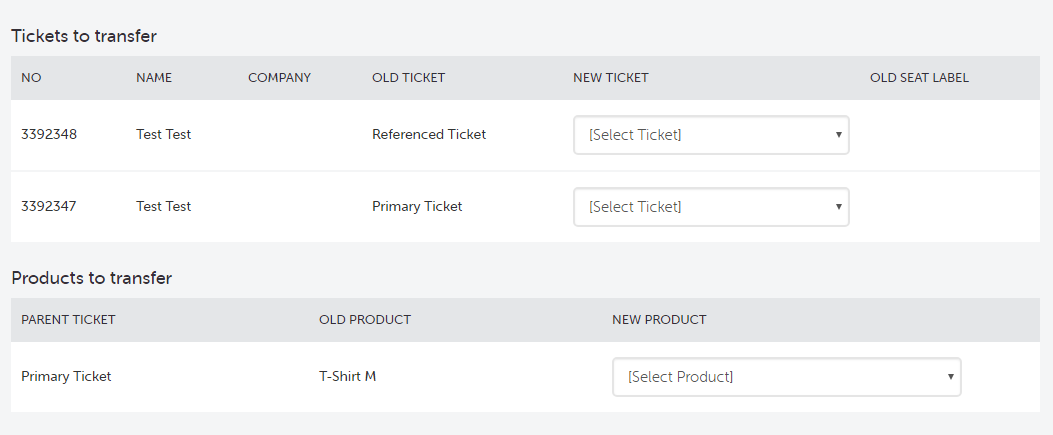
-
On this screen, you will not be able to proceed with a product transfer if the selected event doesn’t have a product sub-ticket configured. While you can transfer the event tickets in the upper section, the product item needs to have a match in the destination event. You can either make sure you have selected the correct event with a product sub-ticket or opt to create a product sub-ticket in the destination event.
If you have questions about sub-tickets or anything else, please don't hesitate to contact us any time and we'd be happy to help!