As an event organiser, establishing your Refund Policy provides a framework for outlining the conditions under which refunds are granted. This step is crucial to preemptively address and manage any potential challenges related to refund requests. Sticky Tickets now mandates organisers to configure a Refund Policy for all their events. You have the flexibility to define a universal policy applicable to all events or create individual policies tailored for each specific event.
To set one refund policy across the organiser account which will apply to all events:
1. Go to the Organiser Settings > Organiser Refund Page tab then click the Create Global Refund Policybutton (upper right corner)
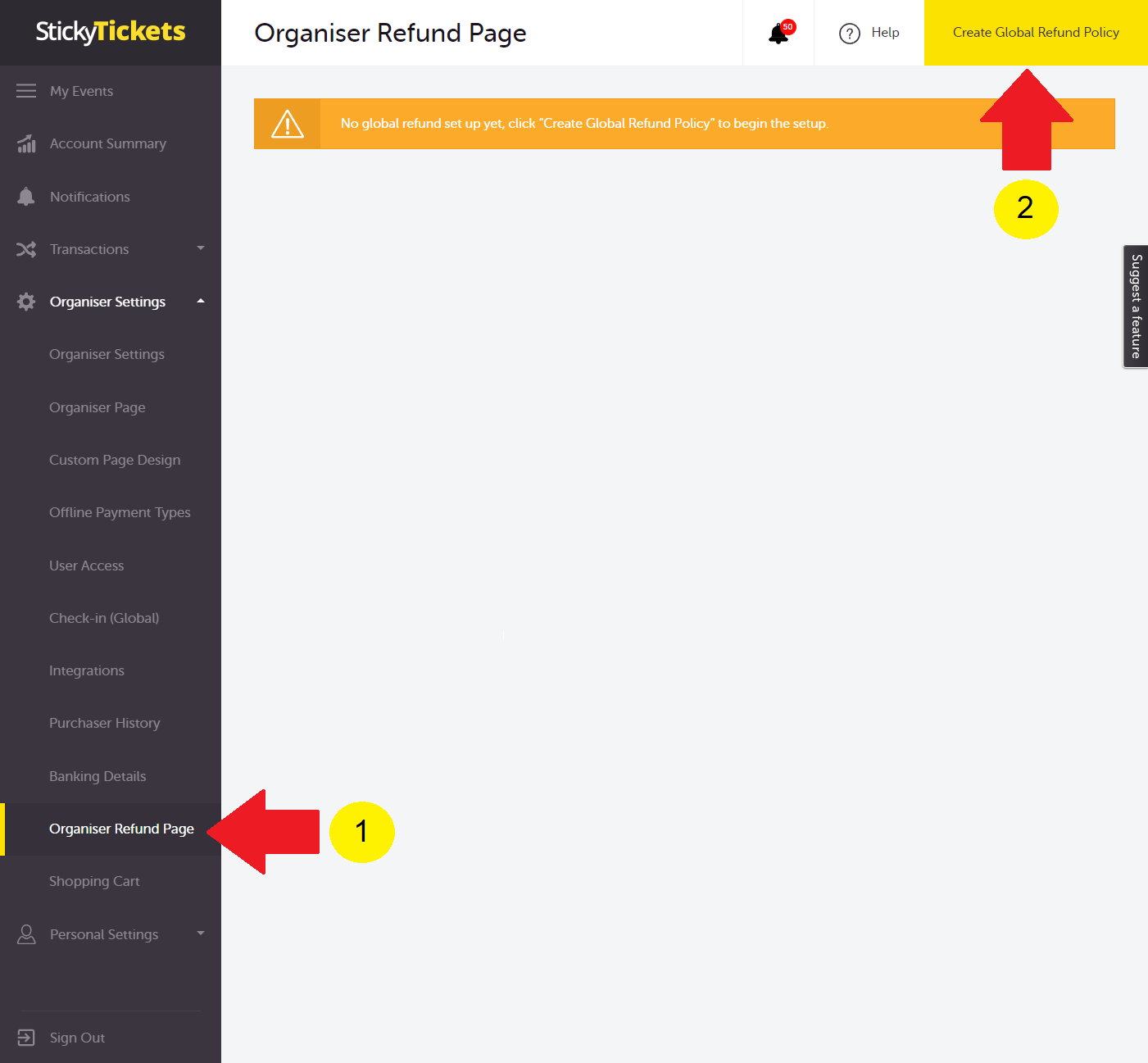
2. On the Organiser Refund Policy set up page, organisers must:
- Select the number of days before the event that purchasers can request a refund.
- If you select a refund policy within 3 days or less you will have the option to turn off Refund Select
- Indicate the Refund Policy Reason.
- Link - Allows you to add a clickable link in the Refund Policy section on your event page.
- Document - Upload a PDF/Word document related to your refund policy
- Choose to apply the policy to All Events (or not) and to All Future Events, or choose just a few from the existing events. Then click on the Save Changes button.

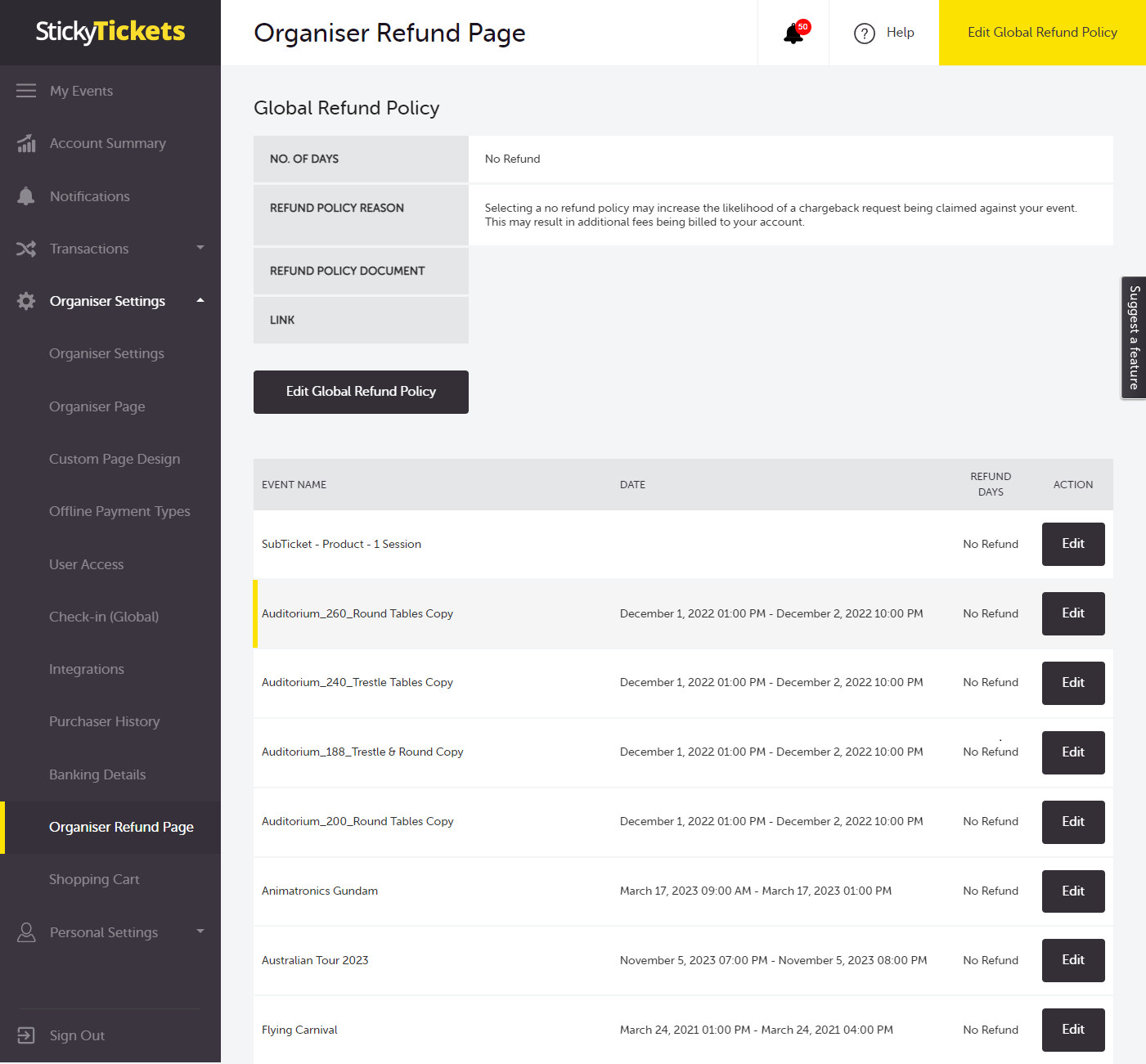
Note:
-
Opting for a No Refund policy may elevate the risk of chargeback requests against your event, potentially resulting in additional fees charged to your account. It is strongly advised to review the Competition and Consumer Act 2010 before proceeding with this policy.
-
The Ticket Upgrade feature will be automatically activated when the refund policy is set to No Refund or when the refund period is less than 3 days.
-
However, if the refund policy is set to 4 days or more, the Ticket Upgrade settings will be disabled.
Under the Australian Consumer Law, ticket purchasers may have a right to a refund in circumstances where the event or service did not meet consumer guarantees. These rights apply regardless of the organiser’s stated refund policy and cannot be excluded or waived.
To set up a refund policy for individual events:
1. Log in to your account and open the event you would like to set up the policy for. Then click on the Edit Event tab and scroll to the Refund Policy section.
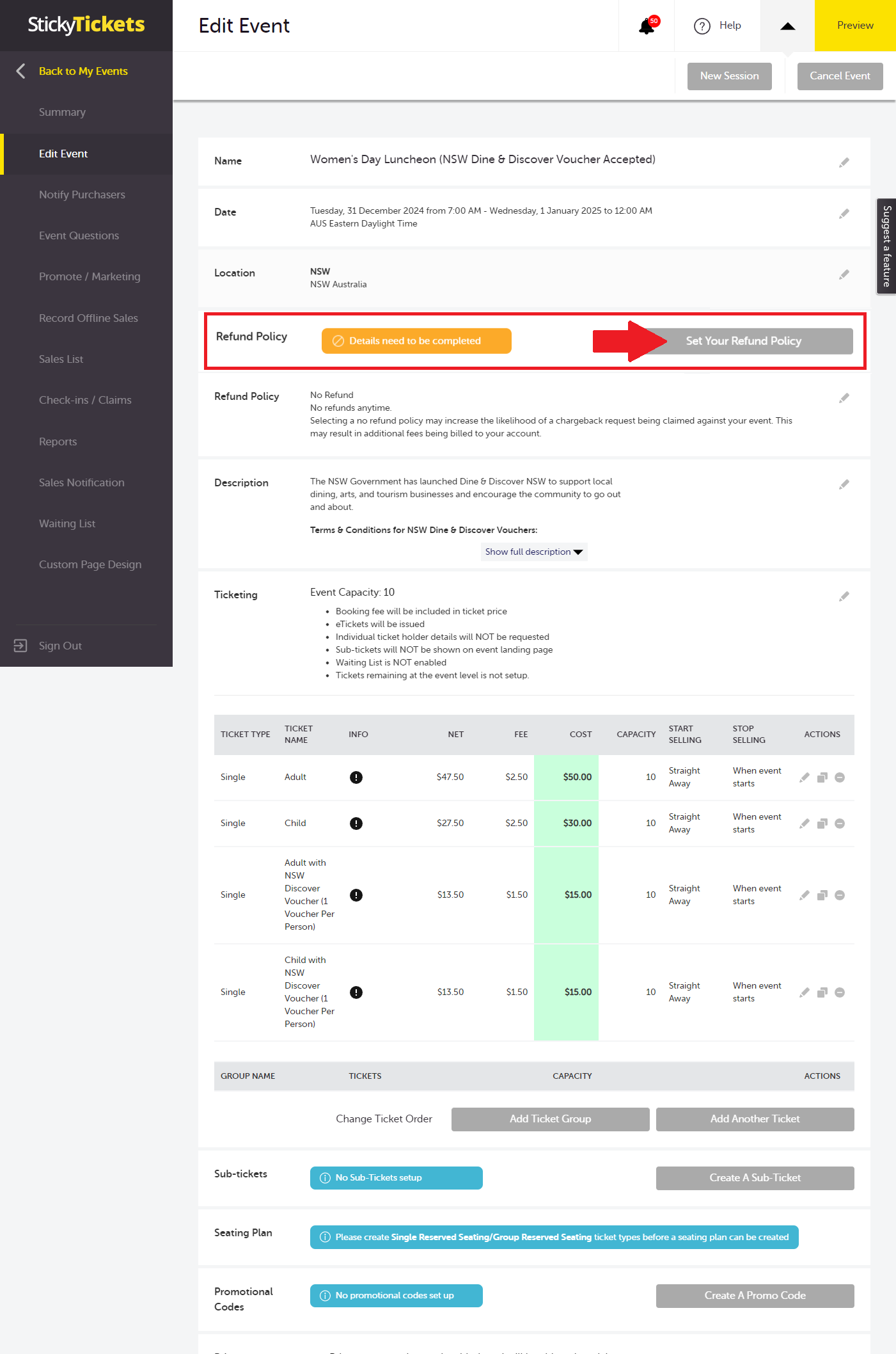
2. Choose the timeframe within which purchasers can request a refund before the event. Specify the reason for the Refund Policy. It's important to note that while you can modify the policy even after the event has gone live and tickets have been sold, any changes made will not impact the Refund Policy for tickets booked before the alterations were applied.
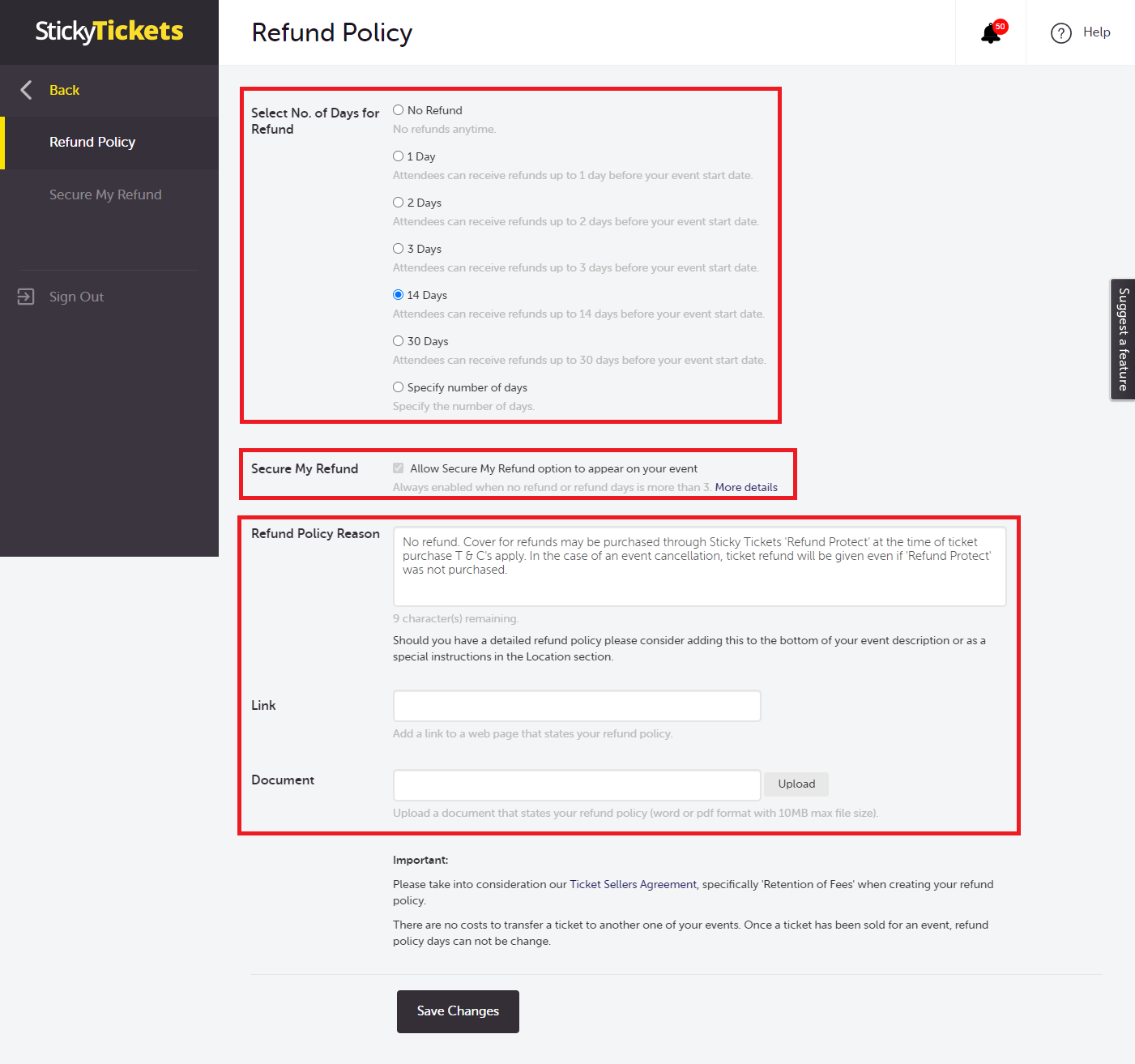
The image below shows where your refund policy can be found on your event page.
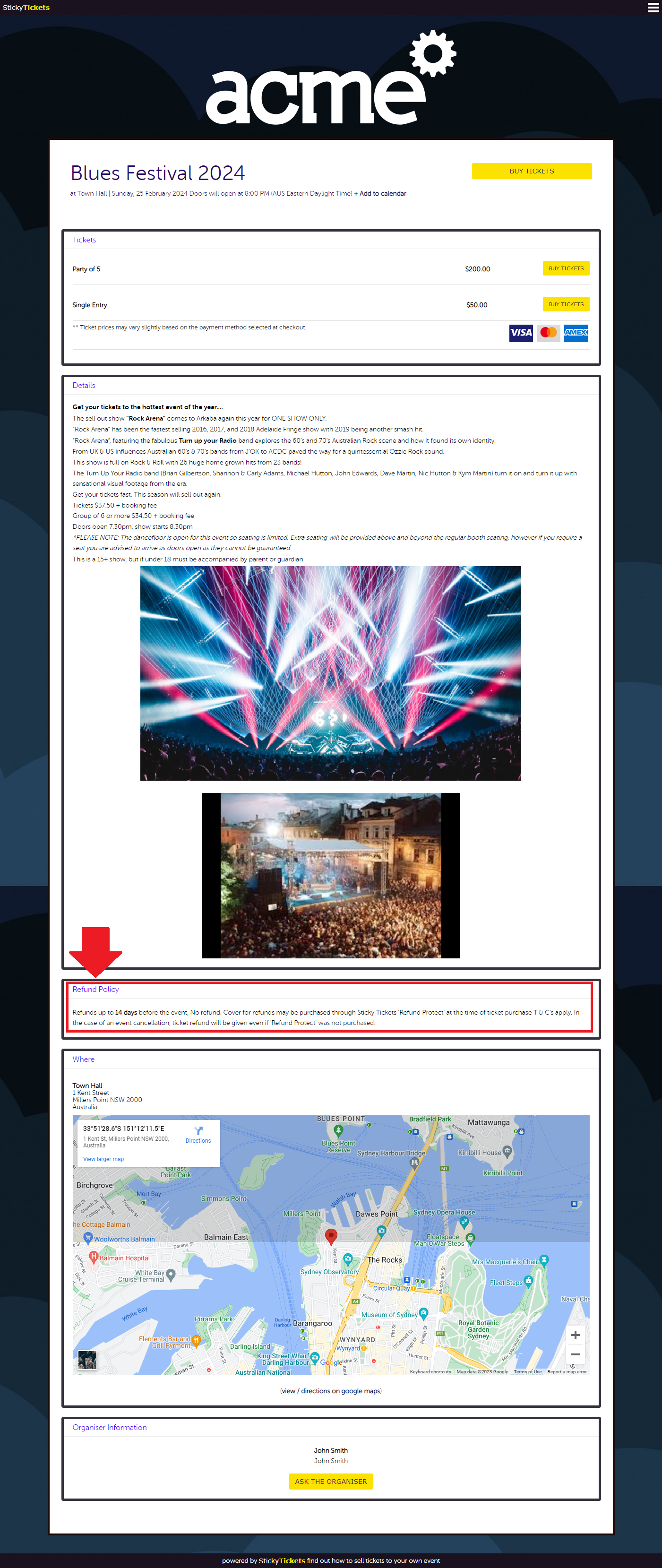
If you have any questions about refund policies or anything else, please don't hesitate to contact us any time and we'd be more than happy to help.