You have the ability to send email or SMS reminders to your guests or event attendees. To accomplish this, you can either watch our quick demo or follow the steps outlined below:
- Open the event you are currently working on and navigate to the Notify Purchasers tab in the left panel. To commence crafting your message, click on the Create button positioned in the upper right corner of the page.
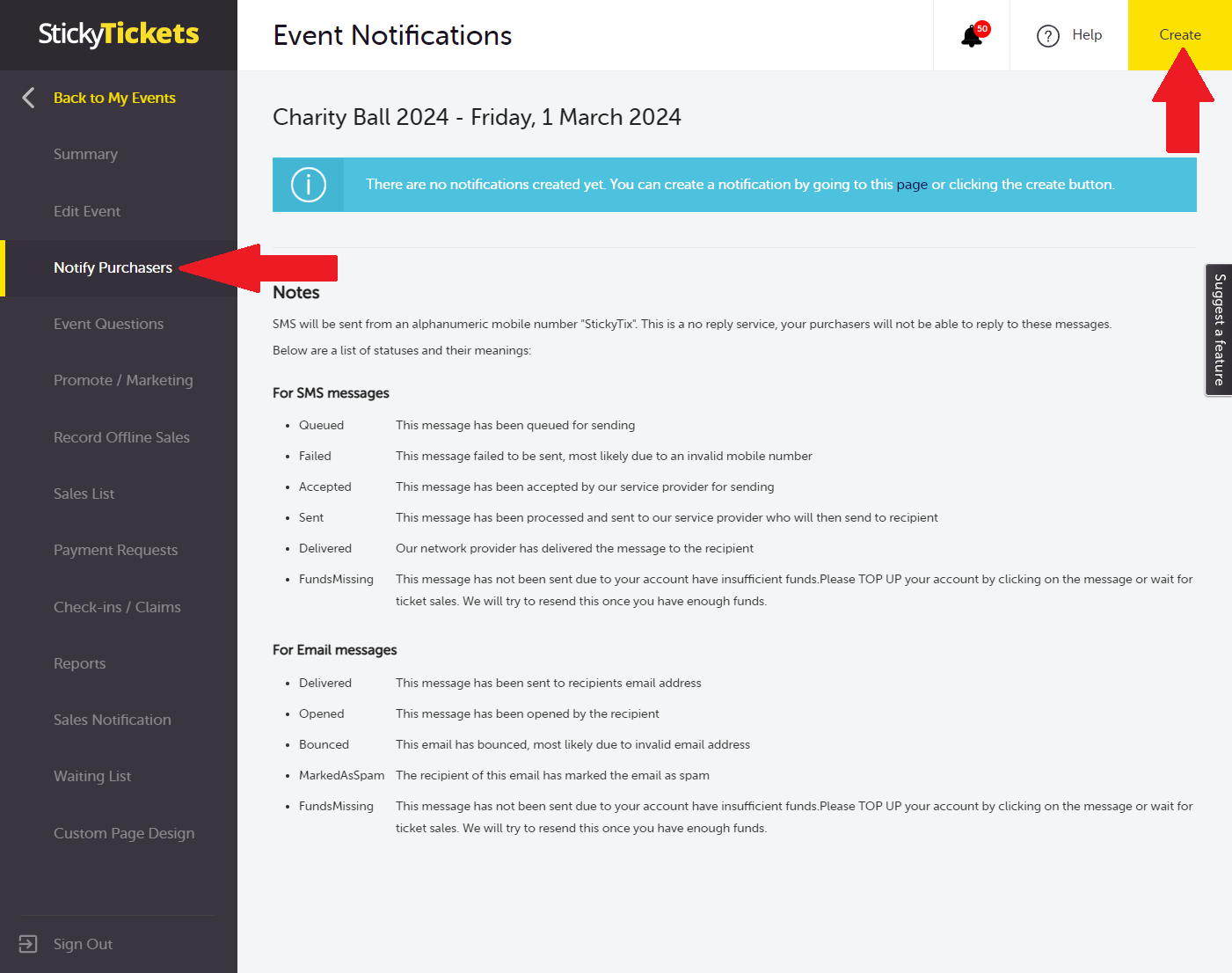
2. On the initial page, you have the option to designate a name for this reminder and select your preferred communication method (SMS or EMAIL). It's important to note that as we rely on third-party providers for this service, a nominal fee is associated with this feature. This fee will be automatically deducted from your ticket sales or when they become available. In the event, your account lacks sufficient funds and you wish to send the message immediately, you can replenish your account on the
Transactions - Account Billing page (refer below for further details).
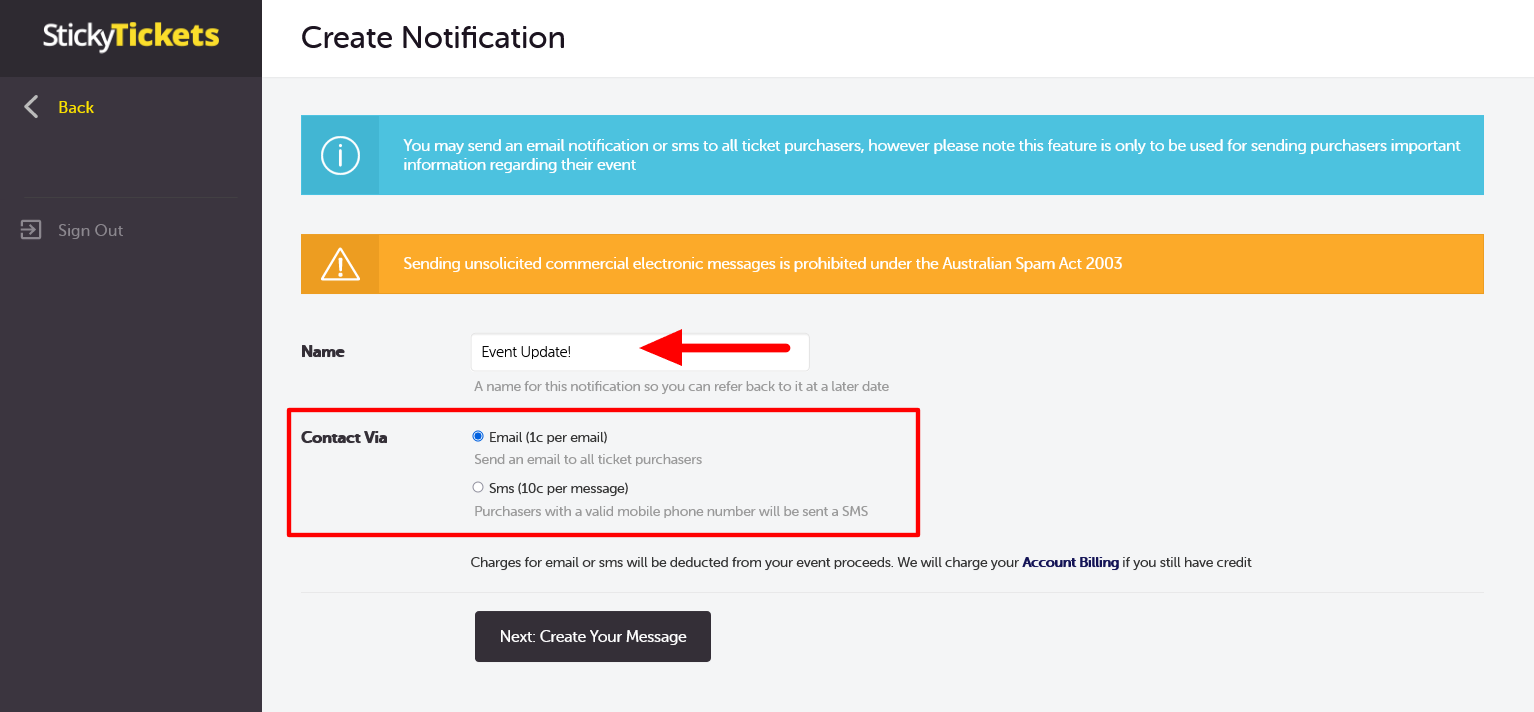
If you choose to send the message via email:
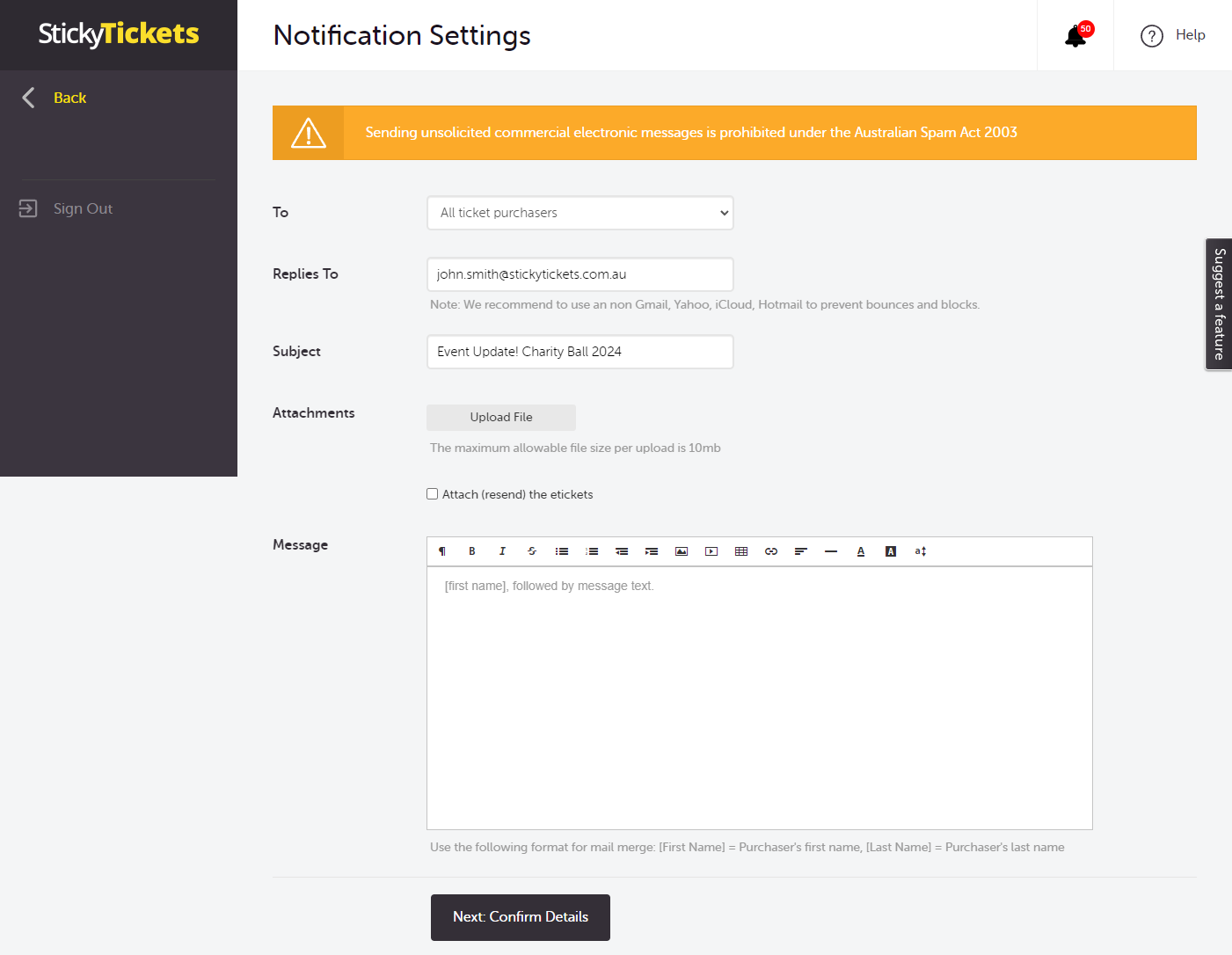
- To – You can choose to send the message to All Ticket Purchasers or to Specific Ticket types (advanced). This allows you to customise your message for different guests such as sponsors, VIPs, etc...
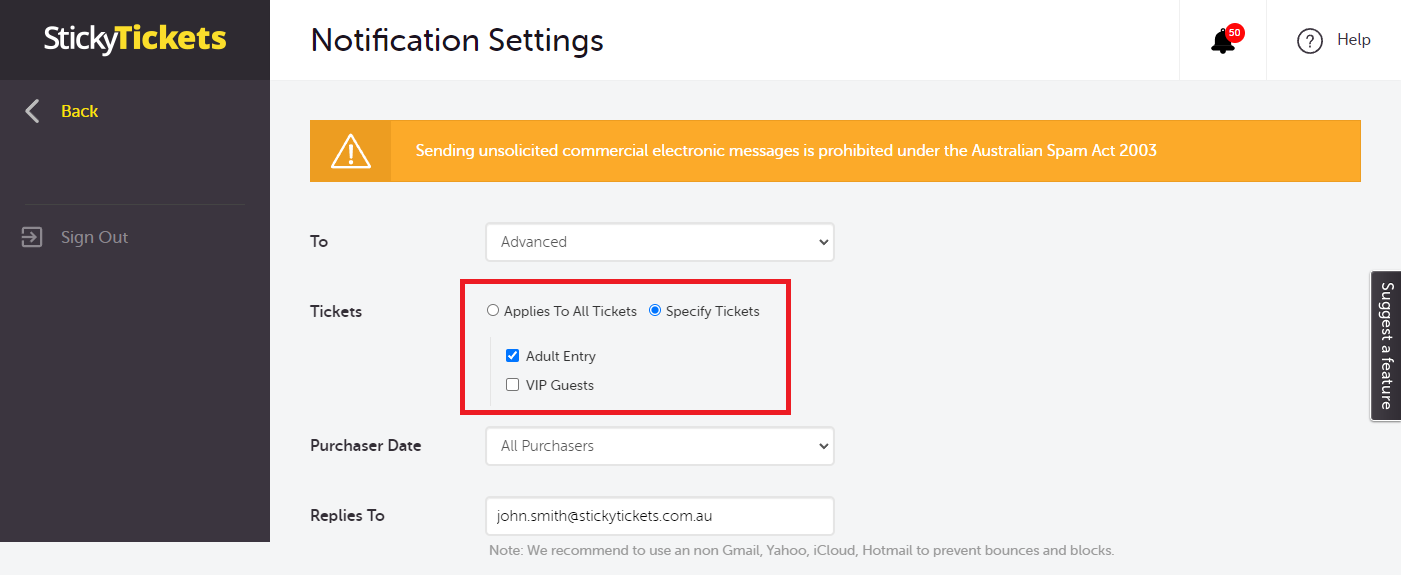
- Replies To – This is the designated email address for receiving all replies to this notification.
- Subject – This serves as the subject line for the email.
- Attachment – You can upload a file or image that will be included in the email notification.
- Message – This is where you create the content of the email.
3. Once you've completed all the required information, click on the "Next: Confirm Details" button. On the subsequent page, a summary of the message and its details will be displayed. You also have the option to send a test email to preview how it will appear before sending it to your guests.
You can choose to send the email immediately or schedule it for a later date and time, which you can specify. Additionally, you have the flexibility to set the notification to be sent to all new purchasers.
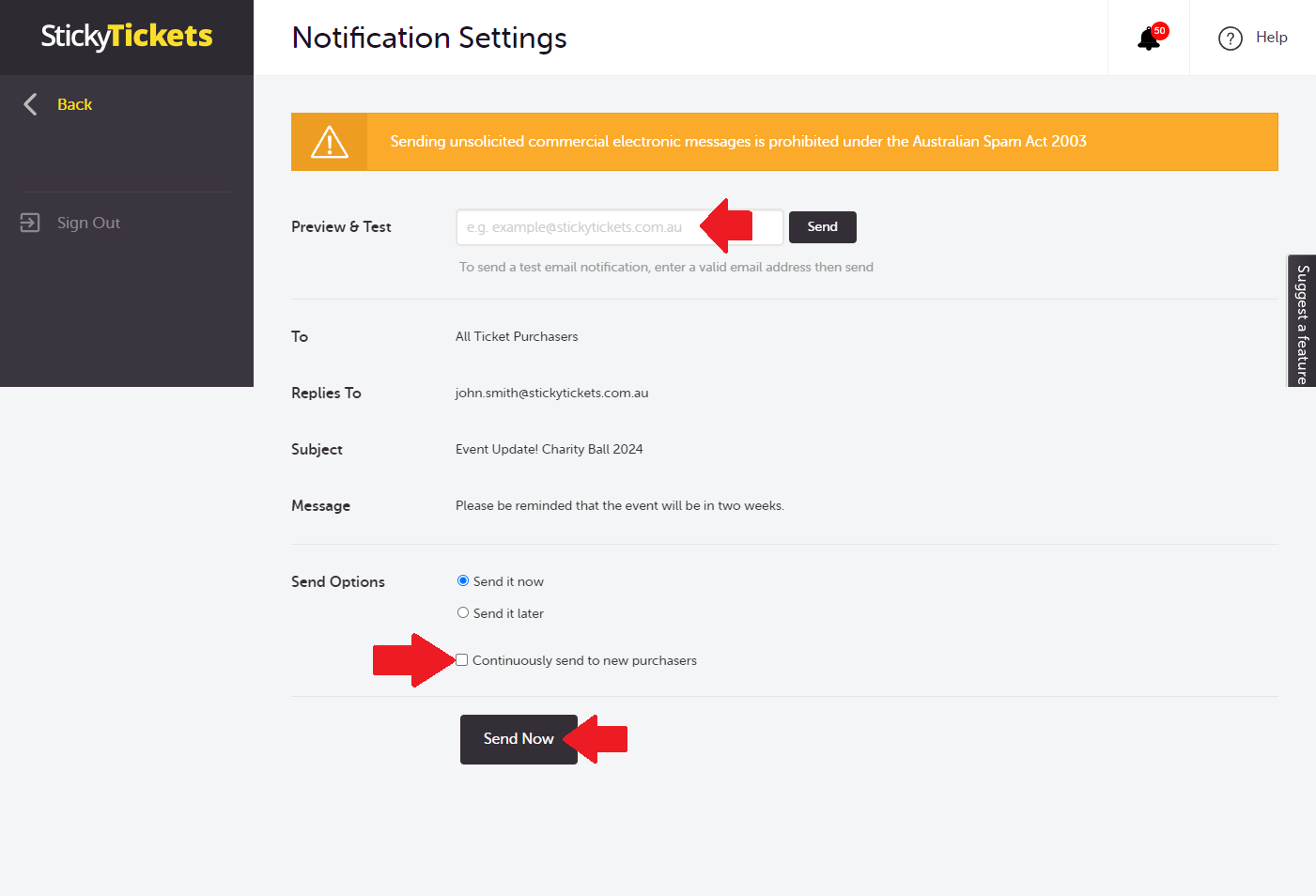
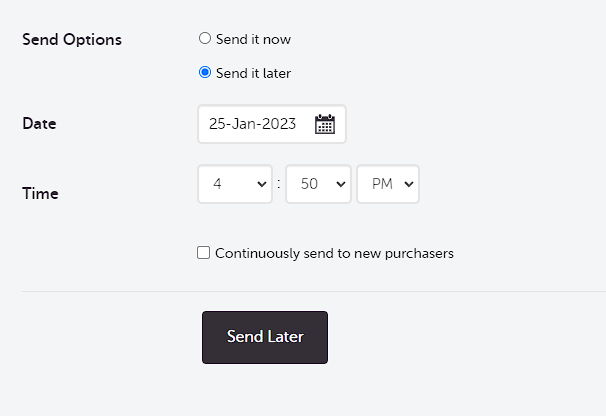
Once the notifications are sent and complete, you can go back to each notification you have sent to check the Delivery Summary Status. You can go back and edit the settings if you need to, or you can delete it.
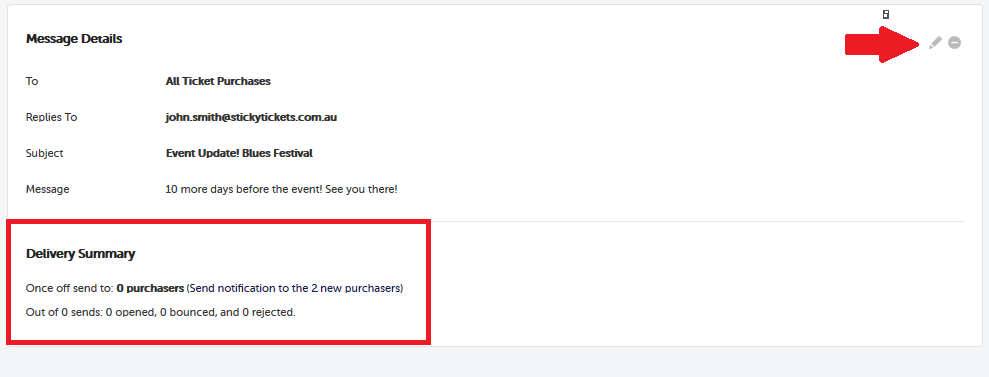
If your account does not have enough credit to process this feature, a message box will show asking you to add funds to your account.
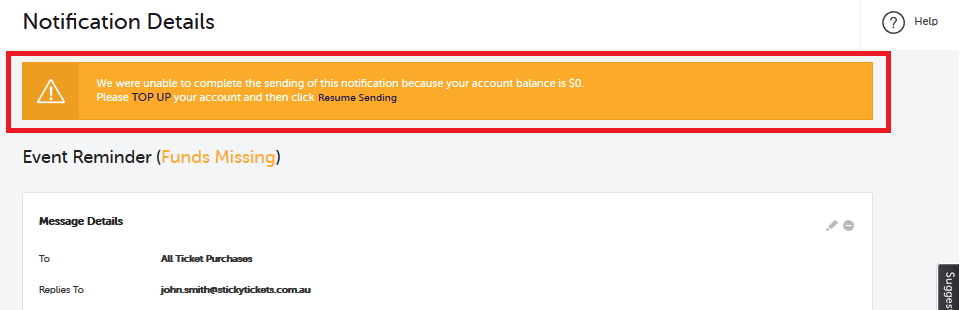
If you choose to send the message via SMS:
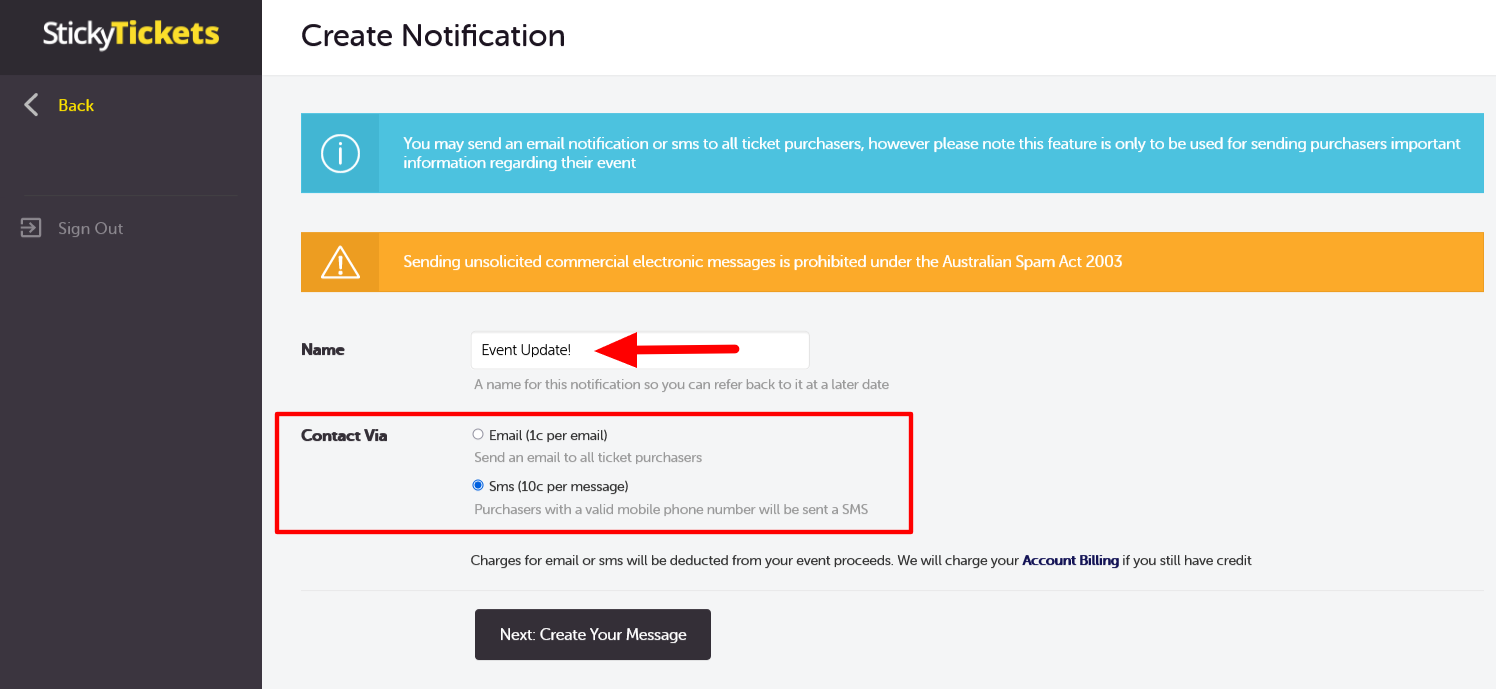
- Select the recipients of the SMS. You have the option to send it to all ticket purchasers. Alternatively, choose the "Advanced" option to filter the list based on ticket type. Additionally, you can refine the list further by setting the date of the purchaser.
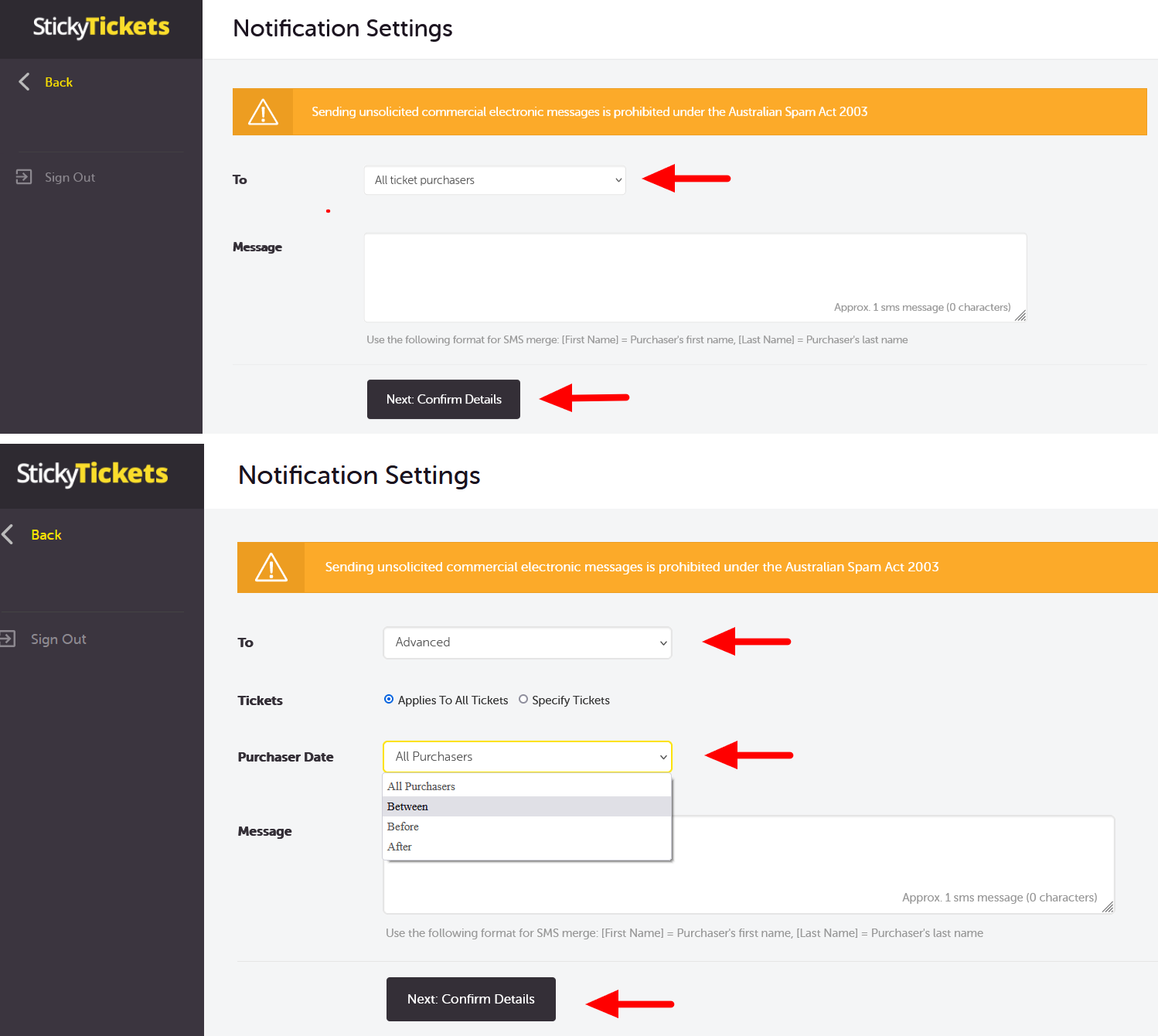
To complete sending out email/SMS notifications to your guests, you must have funds in your Sticky Tickets account to cover the cost of this feature. To add funds to your account, either click TOP-UP in the banner or go to the Account Billing link under Transactions and click on the Top-Up button
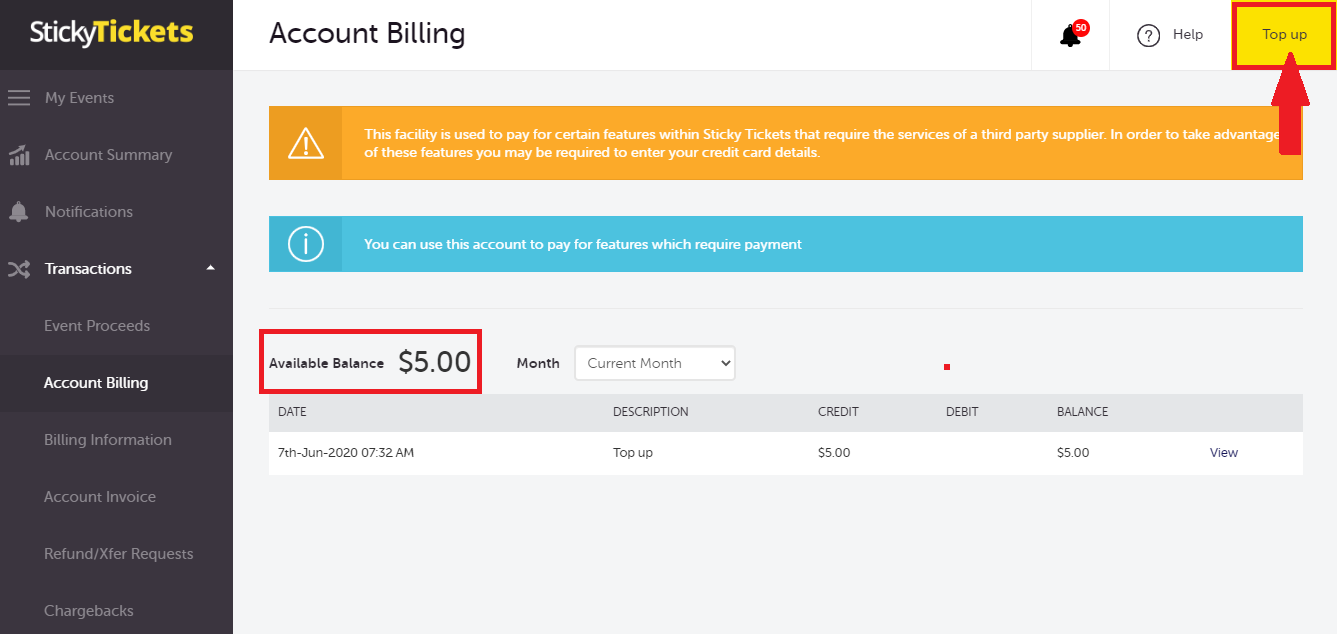
When adding funds to your account, you'll need to provide your credit card details and specify the top-up amount. It's crucial to note that we do not store credit card details for security reasons. You'll be prompted to enter your credit card details each time you wish to add funds to your account.
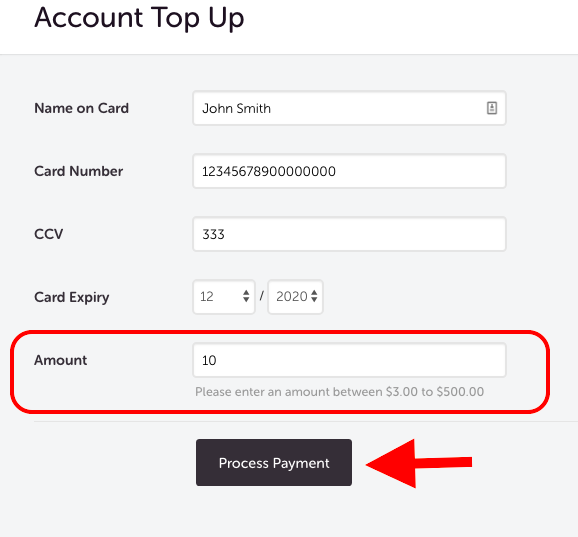
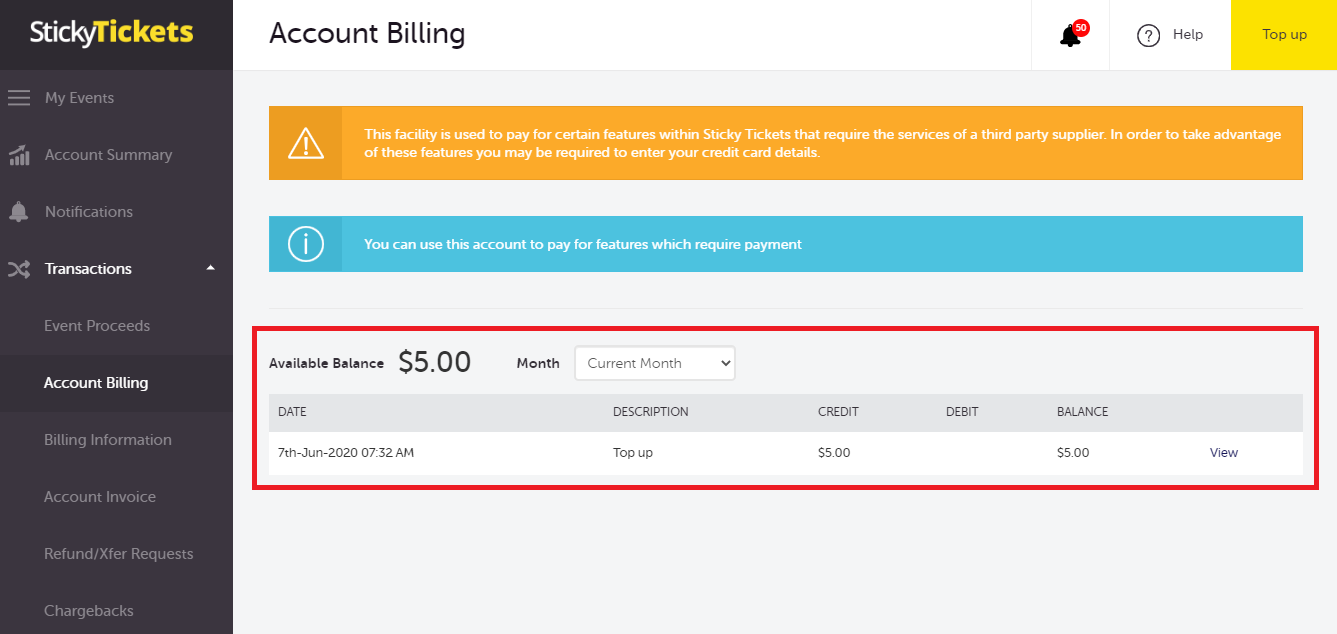
You can now go back to your Notification settings and click on the Resume Sending link to start sending out the notifications.
Important: Each SMS message has a maximum of 160 characters at $0.10 per SMS, exceeding the 160-character limit will send multiple SMSs to complete the message and incur an additional SMS charge.
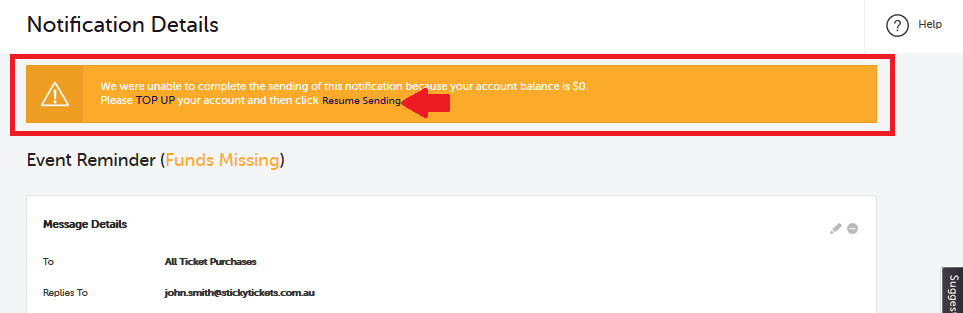
You can also see the status of your notification from the list of notifications you created and stop sending if needed.
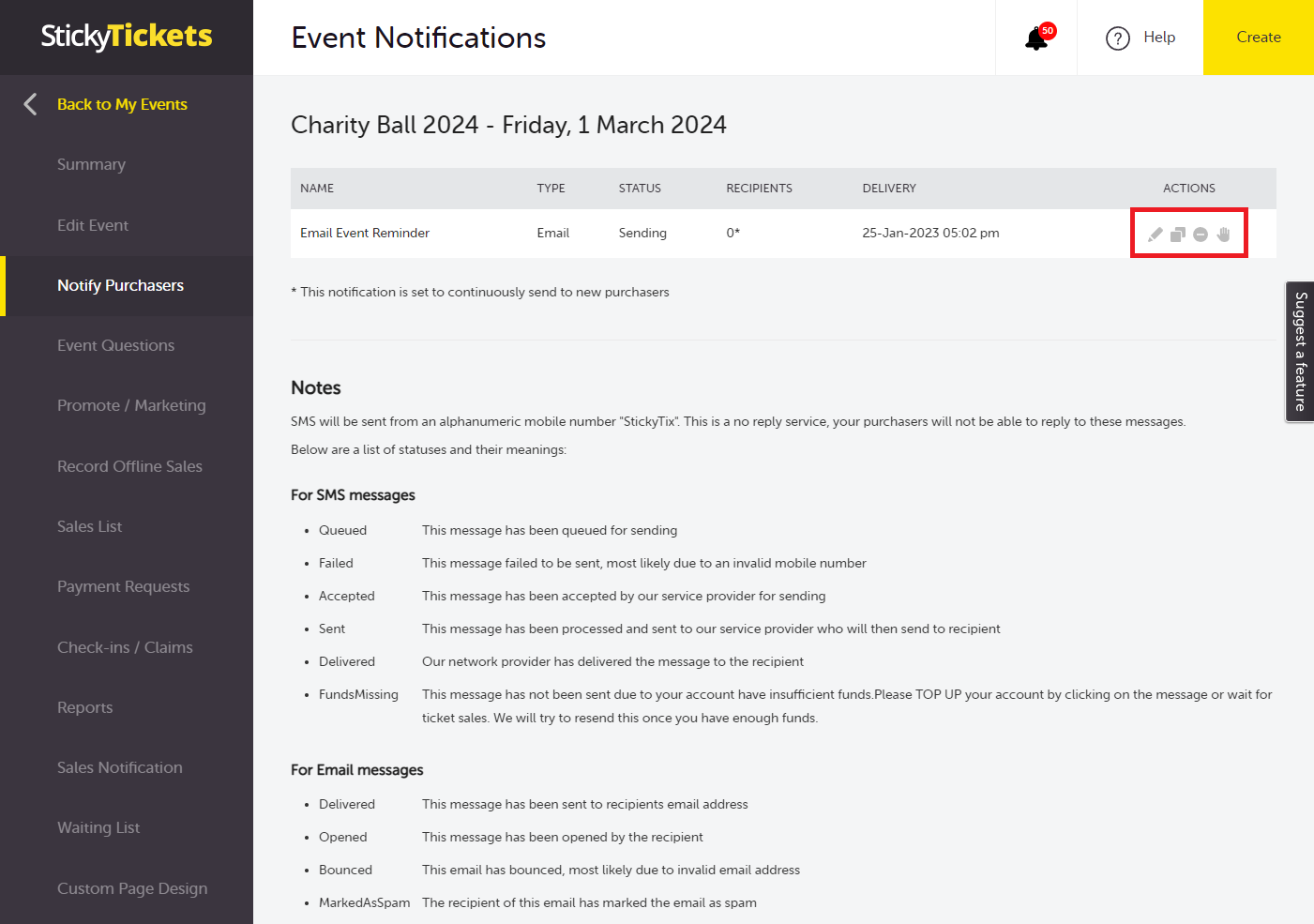
Important Notes Regarding SMS and Email Notifications:
SMS messages will be sent from an alphanumeric mobile number "StickyTix". This is a no-reply service, meaning your purchasers won't be able to reply to these messages. If you require a response, please use the email notification, as recipients can reply to those messages.
SMS Statuses and Meanings:
- Queued: This message is in line for sending.
- Failed: This message couldn't be sent, likely due to an invalid mobile number.
- Accepted: Our service provider has accepted this message for sending.
- Sent: The message has been processed and sent to our service provider, who will then forward it to the recipient.
- Delivered: Our network provider has successfully delivered the message to the recipient.
- Funds Missing: This message hasn't been sent due to insufficient funds in your account. Please top up your account by clicking on the message.
Email Statuses and Meanings:
- Delivered: The email has been successfully sent to the recipient's email address.
- Opened: The recipient has opened this email.
- Bounced: This email bounced, likely due to an invalid email address.
- Marked as Spam: The recipient marked the email as spam.
- Funds Missing: This email hasn't been sent due to insufficient funds in your account. Please top up your account by clicking on the message.
If you have questions about sending notifications or anything else, please don't hesitate to contact us at support at any time and we'd be more than happy to assist.