To enable your event on the Check-in App, it's essential to assign a check-in operator. There are two operator levels available: Global and Event.
Global Operators have access to view all your current live and upcoming events through the app.
Event Level Operators, on the other hand, can only view events for which you've granted access.
Recommendation:
Start by adding operators as Global. If necessary, you can later customize their access by adjusting their event level.
For a step-by-step guide on adding operators to your event, you can watch this video or follow the steps outlined below:
1. To add Global Operators, go to Organiser Settings tab > Check-in Operators tab.
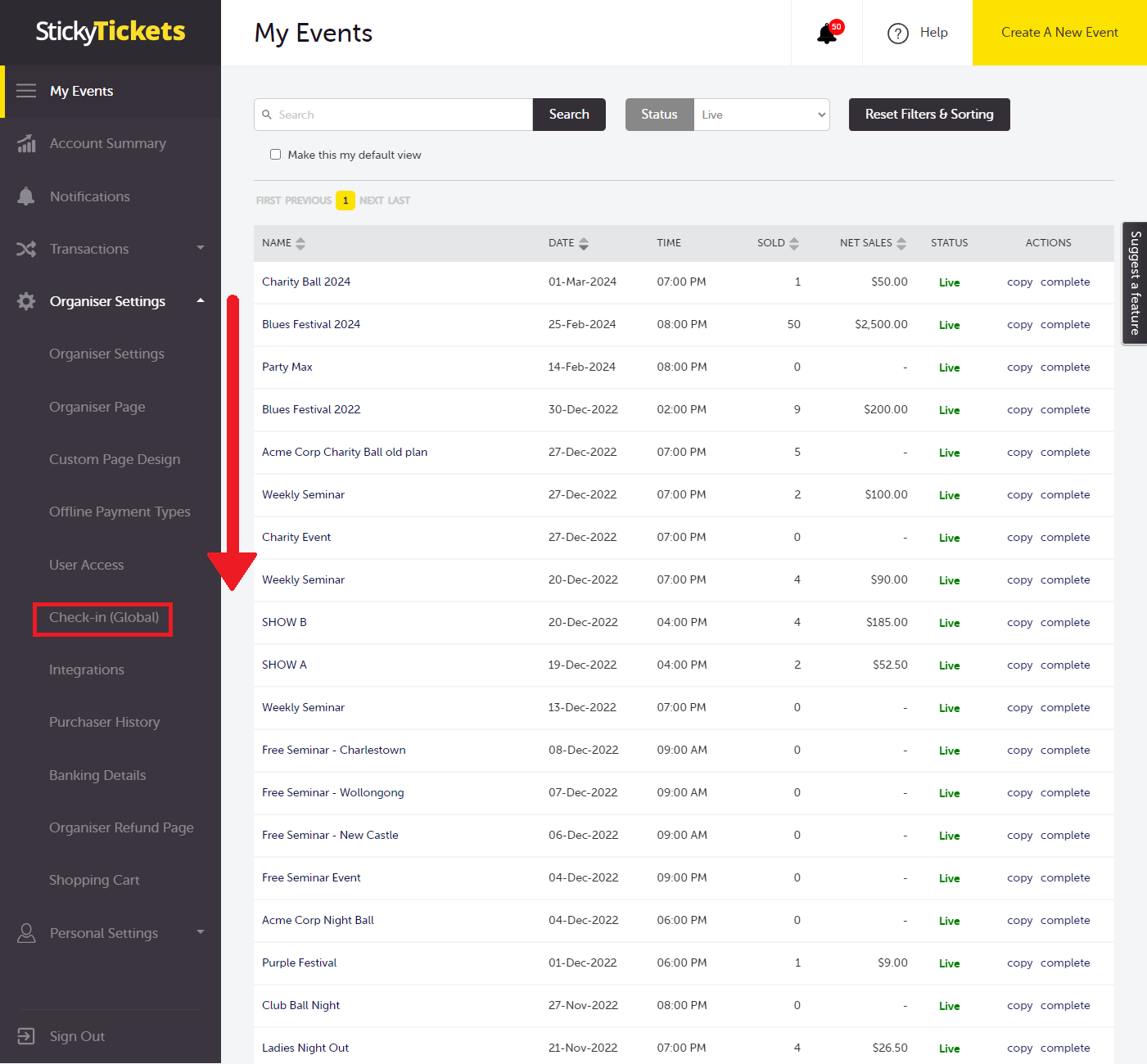
2. This page will list all your current operators. If you have not set up any operators before, you can click on the Add Operator button to add new operators.
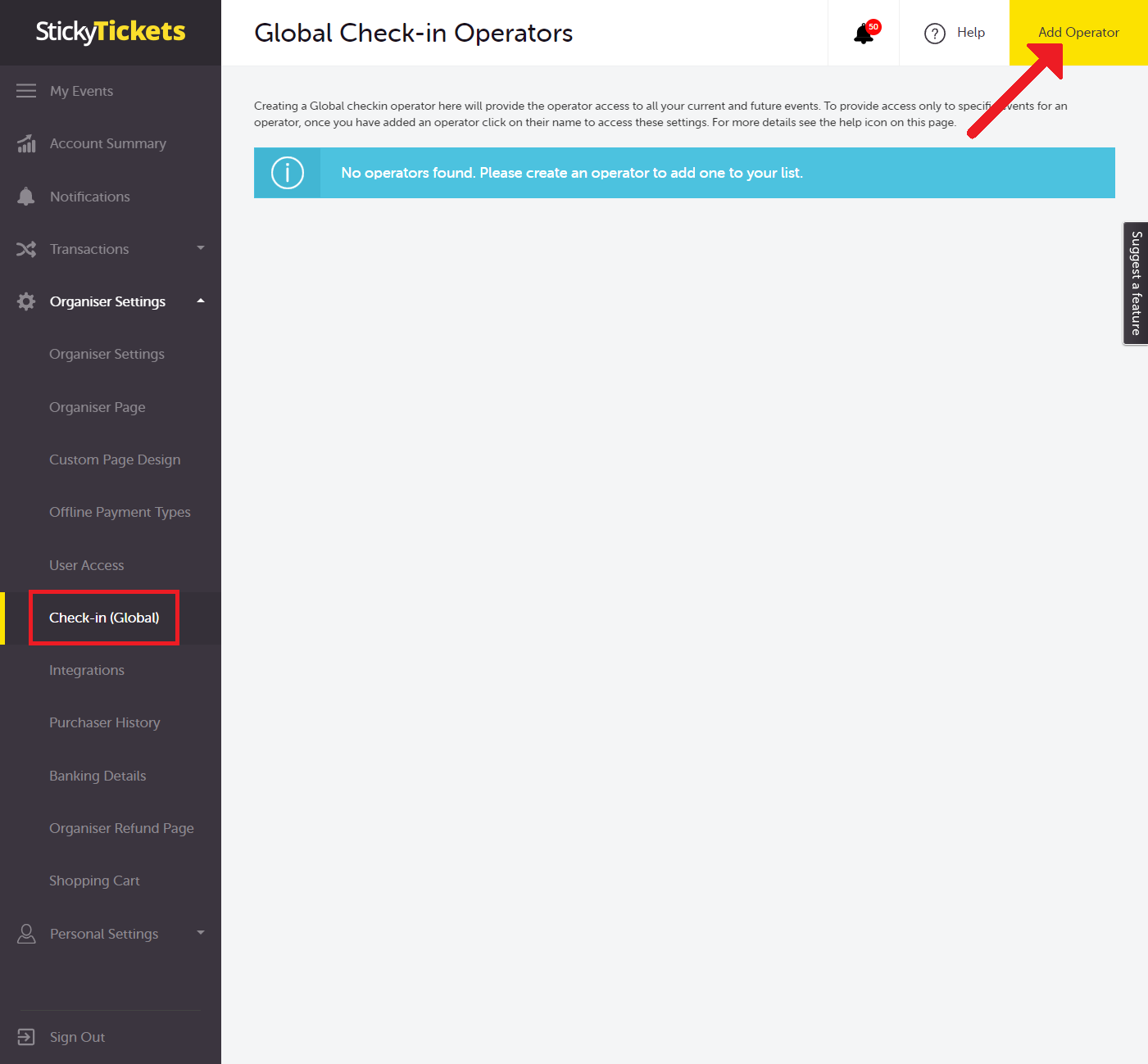
3. By default, upon adding an operator, they will appear in the operator's list without granted permission. If the operator needs to view ALL your Live events in the check-in app, simply click the "Set Global" link to provide them with global access.
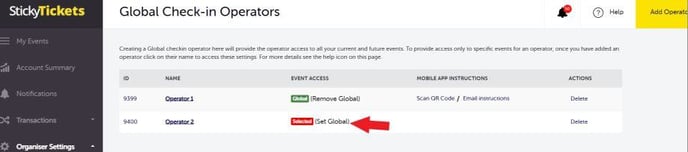
4. If you wish to provide the operator access to ONLY SPECIFIC live events, click the operator's name to view the list of events. Then, click the "ALLOW" link for each event you want to grant access to.
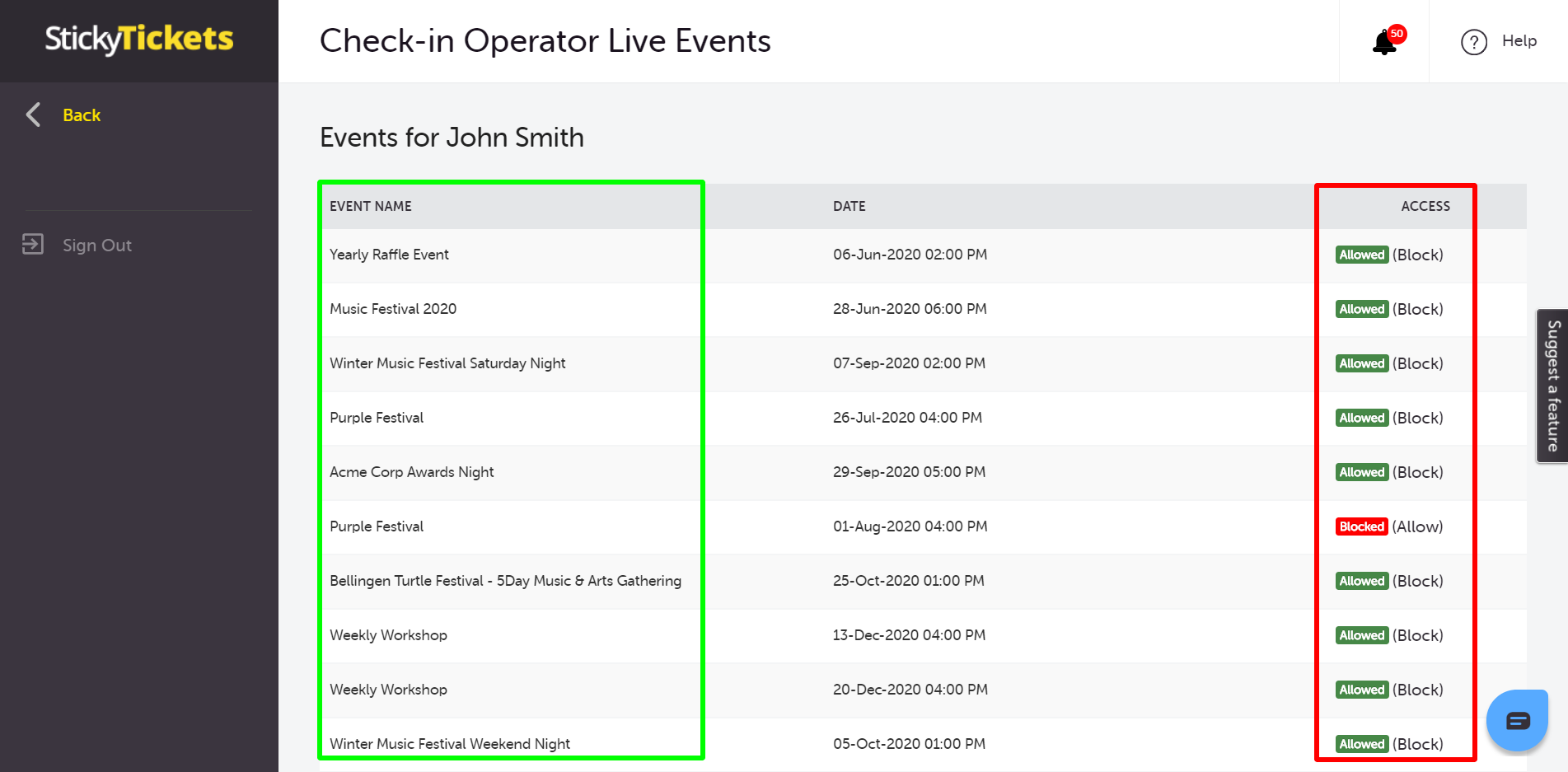
You can also choose to grant the operators from the event settings. To do this,
1. Log in to your Sticky Tickets account and open the event you would like to scan tickets to
2. In the event settings, click on the Check-ins/Claims tab.
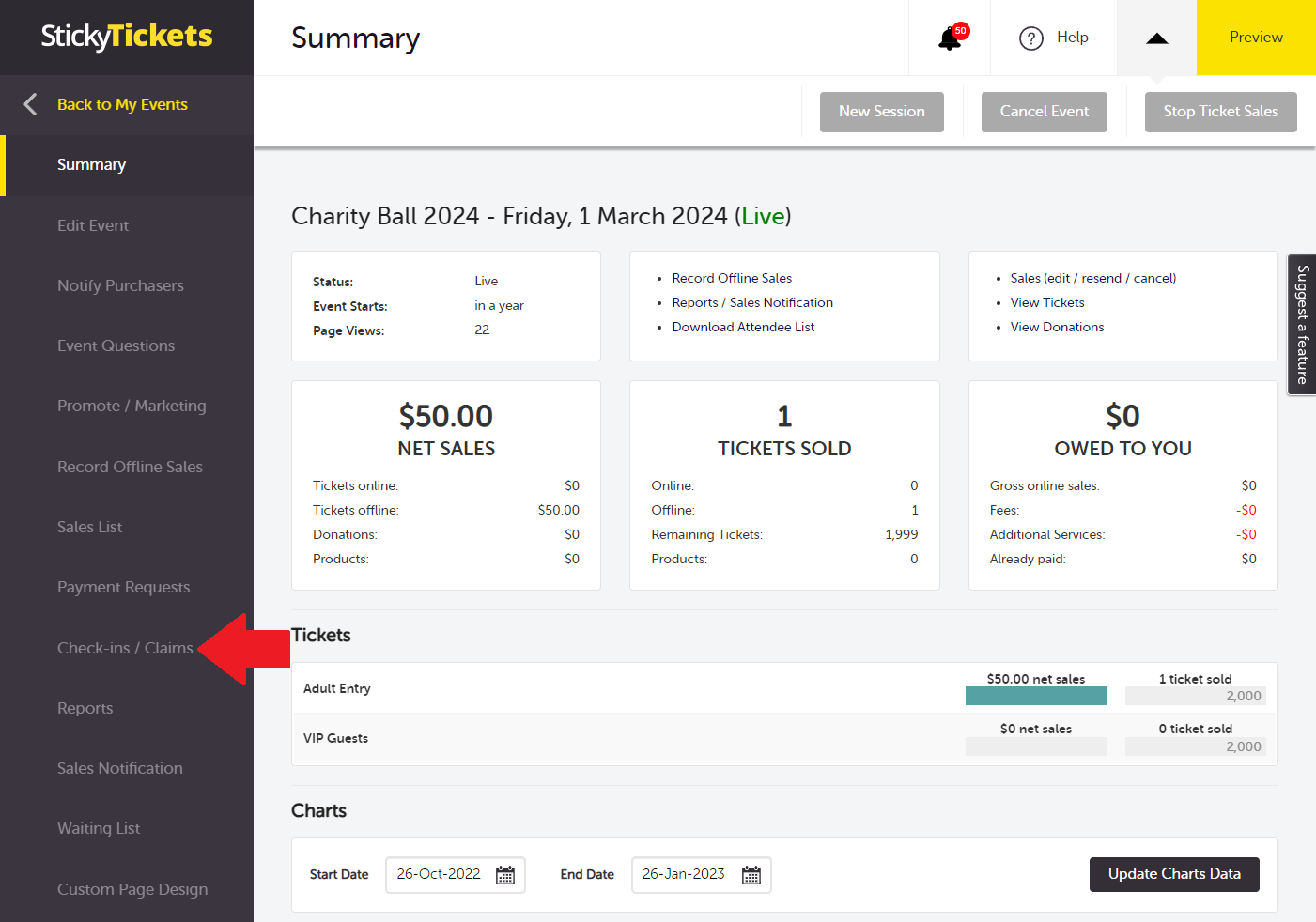
3. Select the Operators tab in the left panel, then click Add Operator (upper right corner) and enter the name of the user you wish to add.
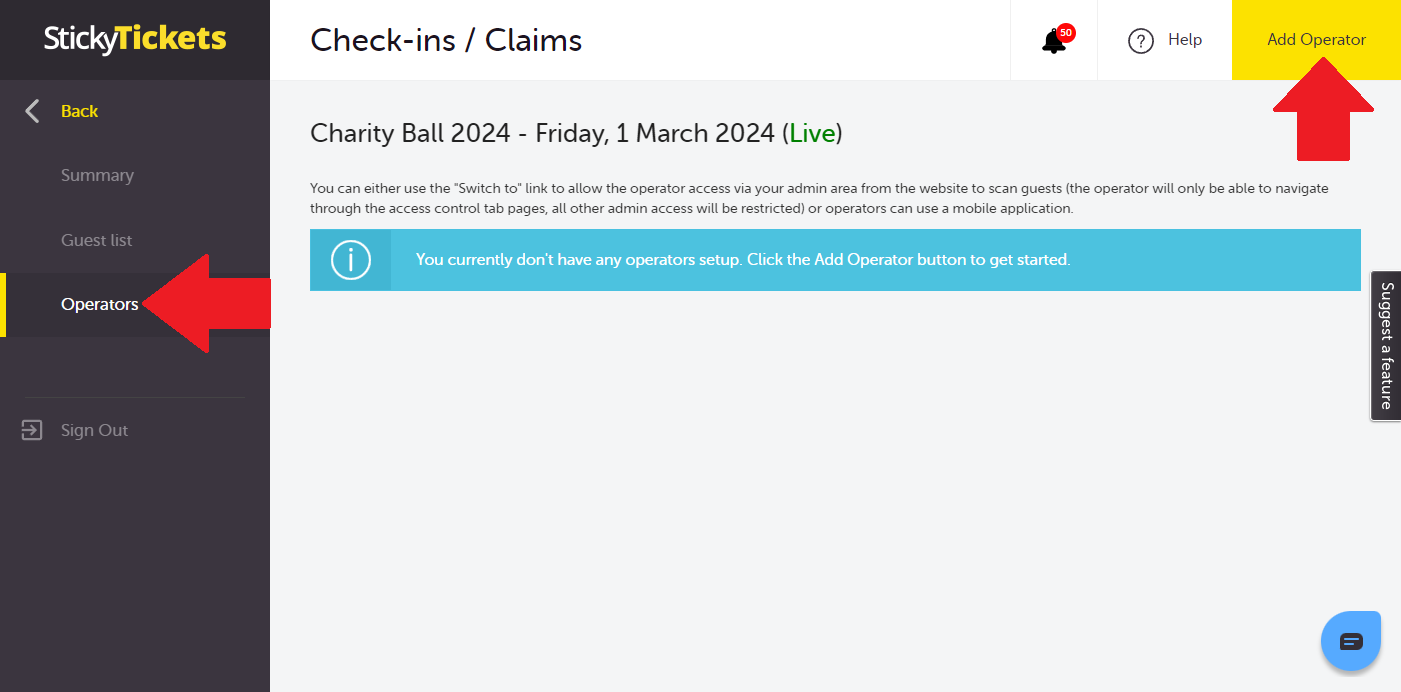
Add Events to the Check-in App
Now that operators are included, you can proceed with the steps below to access events in the app. (Note: Ensure that the app is installed on the mobile device before following the steps below.)
Using the QR Code: You can refer to this video or follow the steps outlined below:
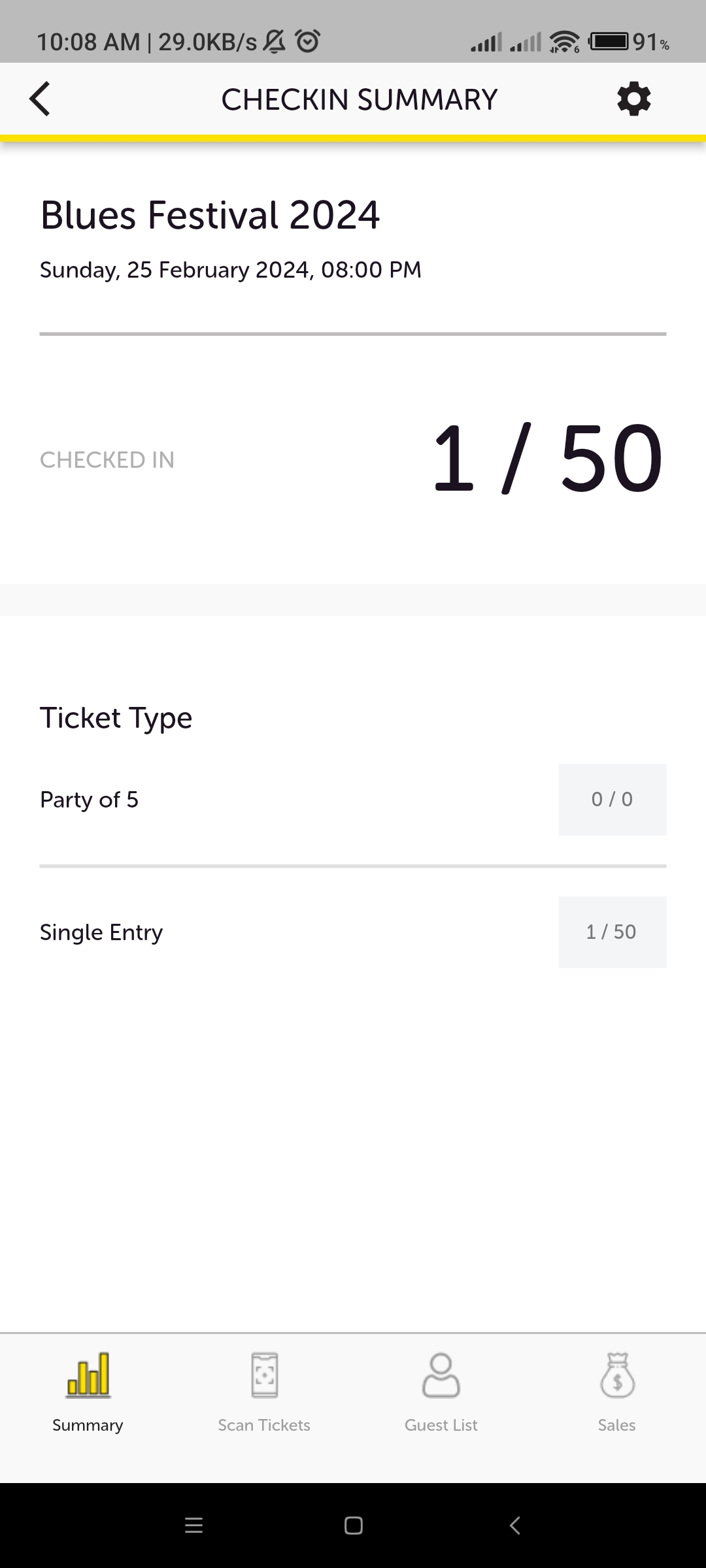
1. Open the app on the mobile device and click Scan New Operator button
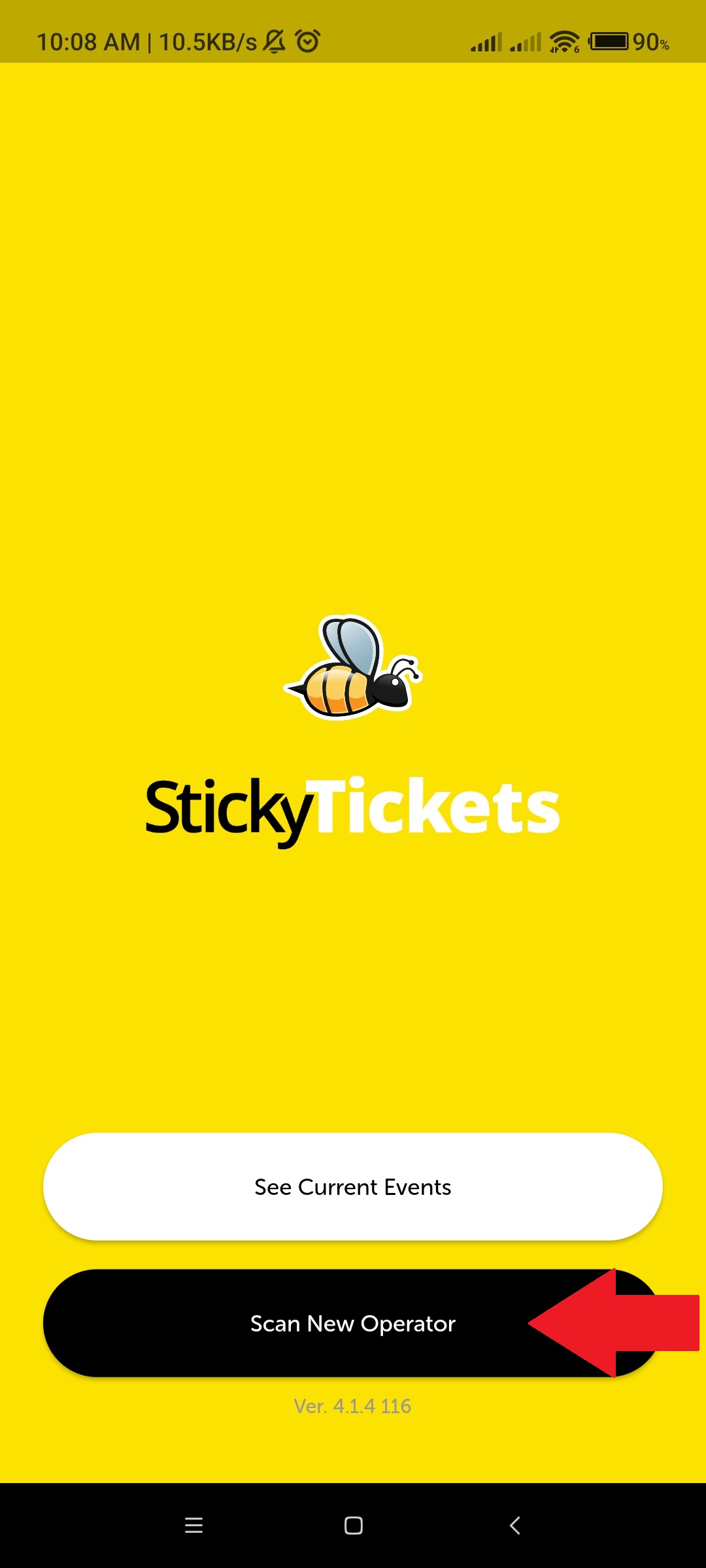
2. In the Operators list, click the Scan QR Code link under the Mobile App Instructions column. This will display the QR Code assigned to the operator


3. Using the mobile device (after clicking the Scan New Operators button), aim the camera at the QR code to scan. Once successful, the event will be added to your check-in app list.
Email Instructions: If you're adding another user as an operator, you can send them an email containing instructions on how to add the event to their Check-in app. To do this, click on the Email Instructions link.
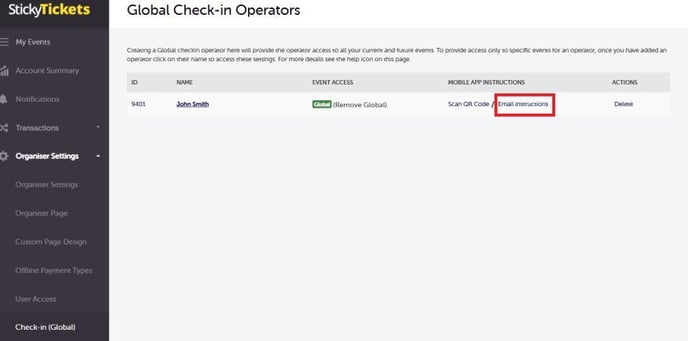
Next, enter the email address of the operator. NOTE: Please make sure to advise the operator to install the App beforehand to avoid any delays in accessing the event.
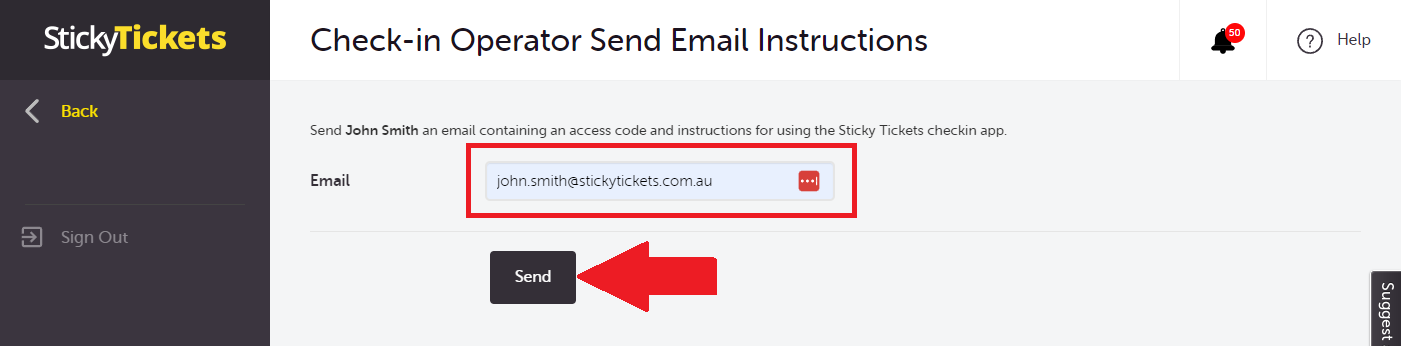
-
Open the email on the device you'll use to check-in attendees on the event day.
-
Click the link within the email. Your device will prompt you to choose an internet browser; you can select any.
-
This will take you to a webpage with options: GET APP or LAUNCH APP AND ACCESS EVENT (if the app is already installed on your mobile device).
-
Click on LAUNCH APP AND ACCESS EVENT. This action will open the app and load your event.
Please note: The link in the email granting access to the event is valid for a single use only. This measure is in place to prevent unauthorized users from accessing the event.
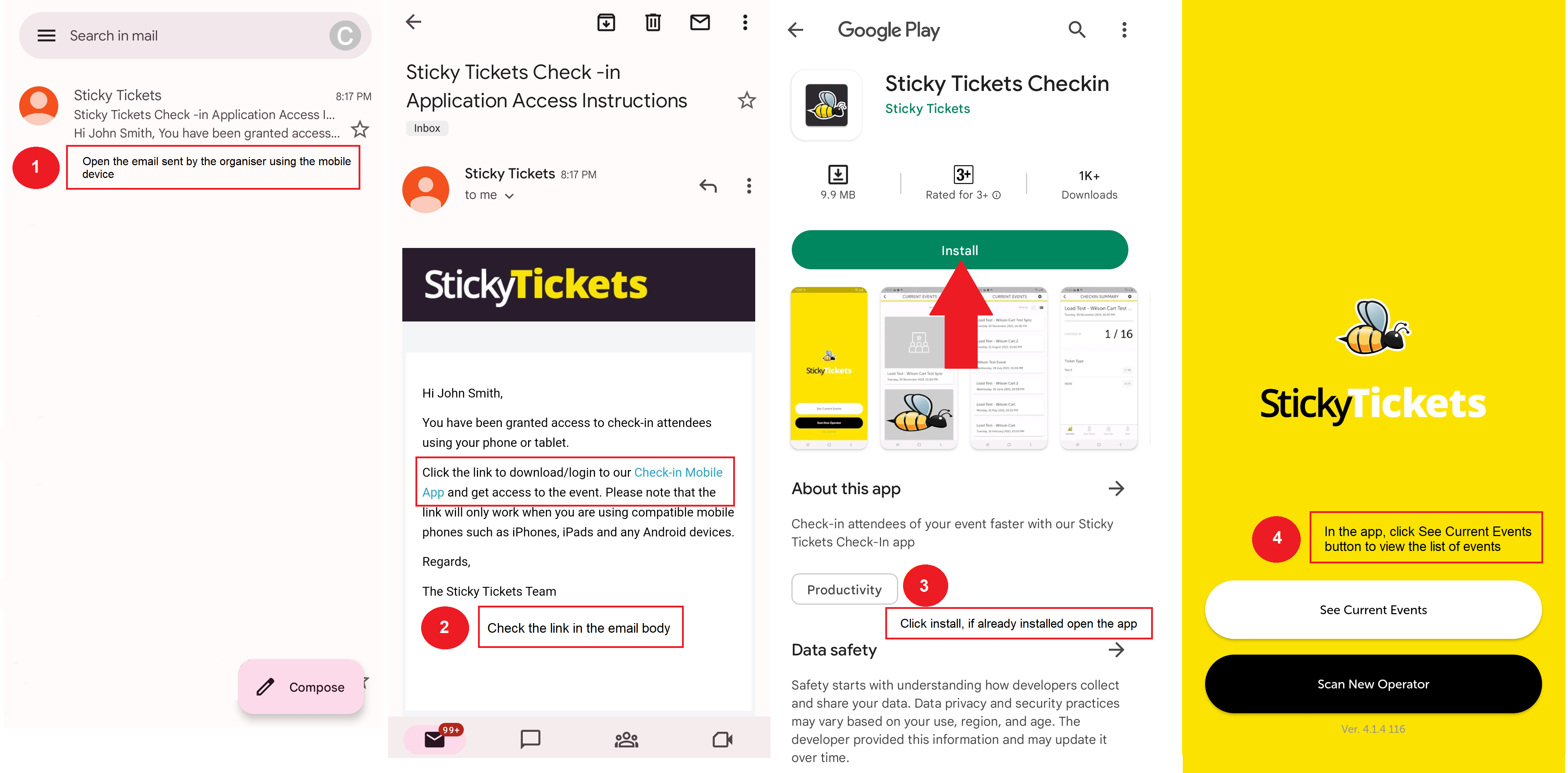
Here is a video on how to open the event via email instructions.
If you have any questions about adding operators or anything else, please don't hesitate to contact us any time and we'd be more than happy to assist.