Organise your next raffle event effortlessly and cost-effectively. With StickyTickets, you can significantly cut down on booking fees, making it easier to maximise the impact of your fundraising efforts. To do this:
1. From the My Events page, click the "Create A New Event" button in the upper right corner.
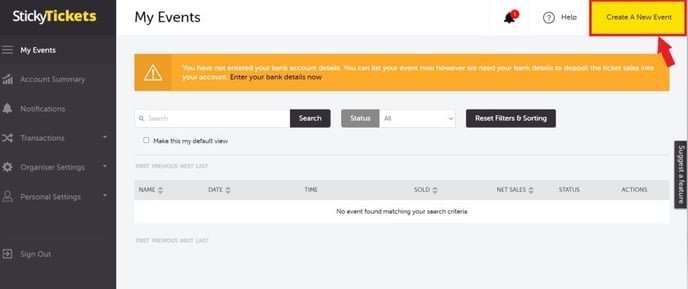
2. Type in the name of your event, add a checkmark on "Raffle/Giveaways" and click the "Create Your Event" button
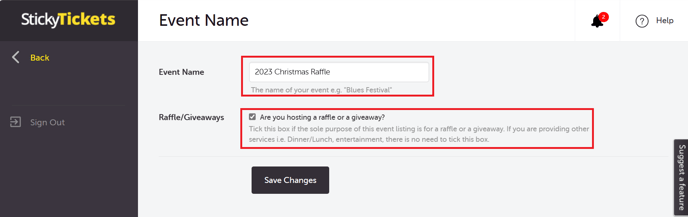
Note: All event settings with an orange banner are required to be entered before an event can go live.
3. Date Section - Set the Date to when your Raffle Event will be held.
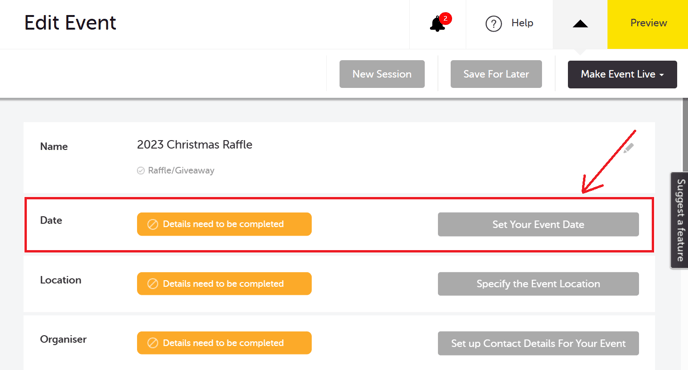
Set the Start Date and Time as well as the End Date and Time for your raffle event. This can also be the Raffle Date.
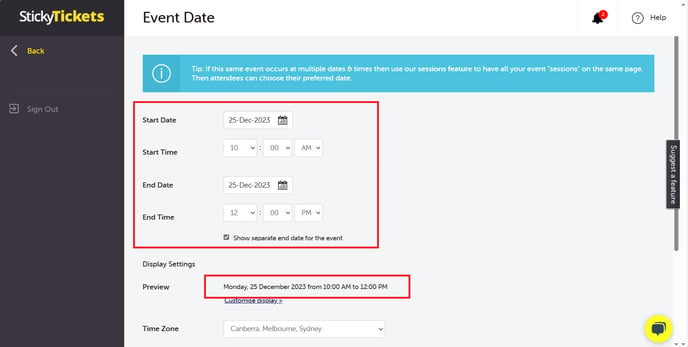
4. Location Section - Enter the Venue Name and the Venue Address where the event will be held.
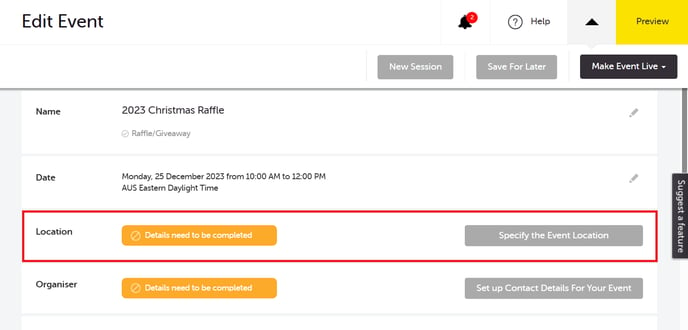
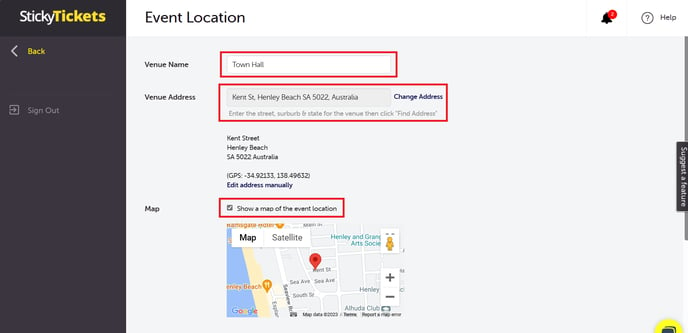
5. Organiser Section - By default it will be pre-filled with your organiser details but these fields can be changed/edited.
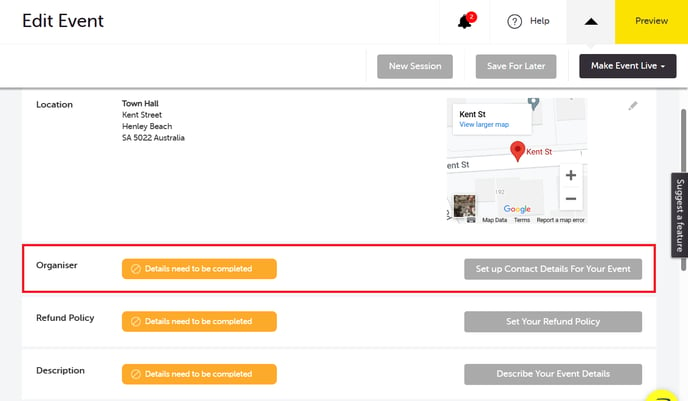
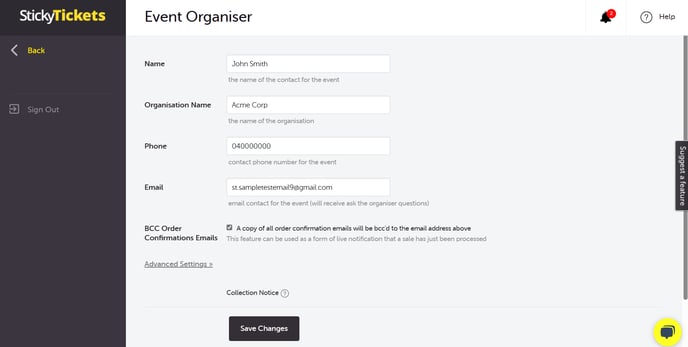
6. Refund Policy Section - Set the Refund Policy for your raffle event.
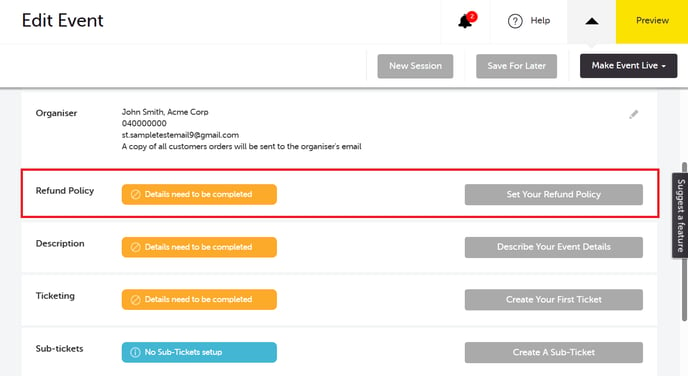
As an organiser, disclosing your Refund Policy allows you to set conditions on how you want to grant refunds. This is important to avoid any issues in the future related to refund claims.
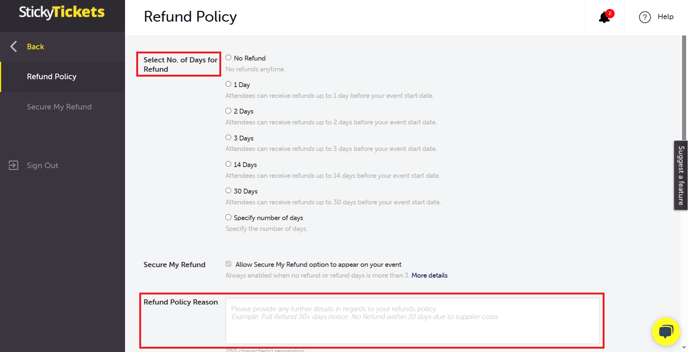
7. Event Description Section - Type in all the details related to your raffle event. You can also upload images, flyers, or posters in JPEG or PNG format.
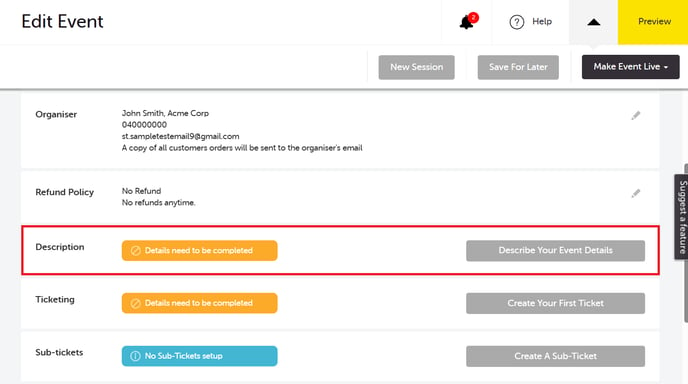
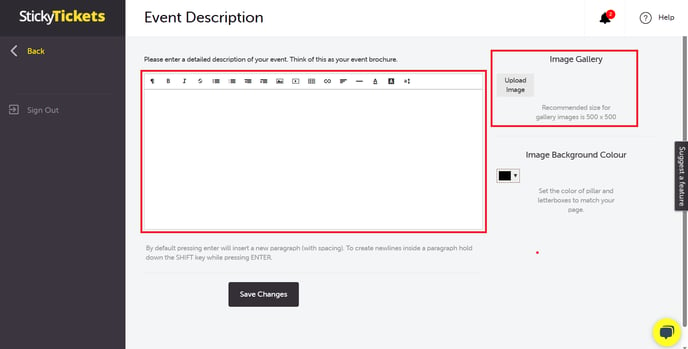
8. Ticketing Section - For raffle events, you can use either Single Ticket or Group Ticket type.
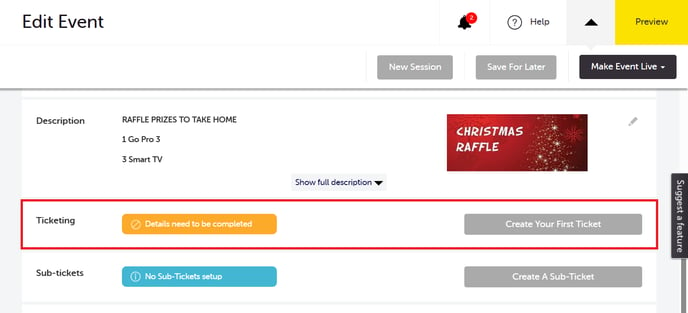
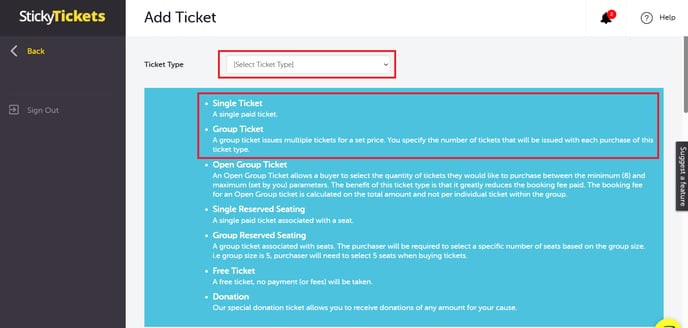
To use Sticky Tickets to sell raffle tickets in the most cost-effective way, we recommend the use of our 'Group Ticket' feature, as this will greatly reduce the booking fees charged.
Scenario 1:
You would like to sell $5.00 raffle tickets.
- If you create a single ticket at $5.00 the booking fee on this ticket will be $1.00 for each ticket purchased.
A. Ticket Type: Enter the details for your first ticket type. Use the on-screen hints to
help you fill out each column. Take note of the different types of tickets you can create.
To find out the different ticket types you can set up for your event, please click here.
B. Ticket Name - you can enter the ticket name and include the number of Raffle
Tickets. Example: Raffle Ticket for (Single Ticket), 10x Raffle Ticket for (Group of 10),
20x Raffle Ticket for (Group of 20).
C. Ticket Description - you can add here if the ticket/s have any inclusions.
D. Price - enter how much the raffle ticket costs.
E. Include booking fee in the price - If checked, the booking fee will be included in the ticket price displayed.
F. Ticket Capacity - defines how many Raffle Tickets you wish to sell for this ticket type.
G. Min and Max Per Order - this sets the minimum and maximum tickets that a purchaser can buy per transaction.
H. Event Capacity - enter the total number of Raffle Tickets you wish to sell for this event.
Single Ticket
.png?width=688&height=1237&name=Add-Ticket-Sticky-Tickets%20(4).png)
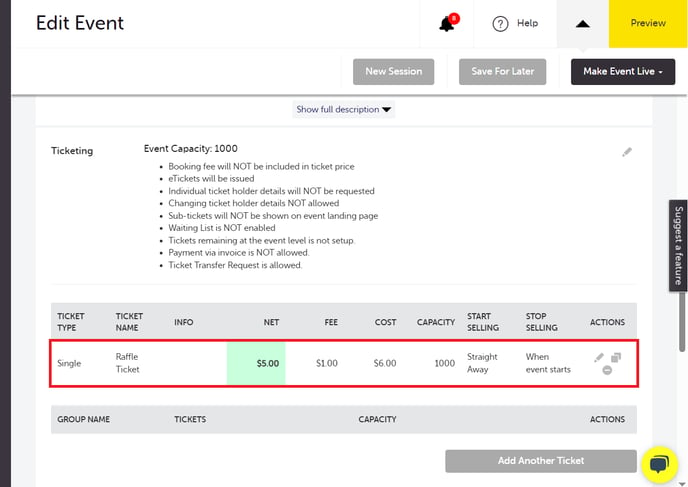
Scenario 2 (Using Group Ticket Type)
You would like to sell $5.00 raffle tickets.
- if you create a single ticket at $5.00 the booking fee on this ticket will be $1.00 for each ticket purchased.
- if you create bundles (group tickets) e.g 10 x $5.00 tickets at $50.00 the booking fee will be $0.60 each (the ticket purchaser would save $4 in booking fees if they were to buy 10 x single $5.00 tickets) A group ticket of 10 will still issue out 10 tickets.
Group Ticket
I. Group Size - enter the number of Raffle Tickets to issue for each purchase, e.g. for 10 Raffle Tickets, the group size would be 10.
J. Group Price - net amount you will receive for one group of tickets. e.g for 10 Raffle Tickets of $5.00 each the net amount would be $50.00.
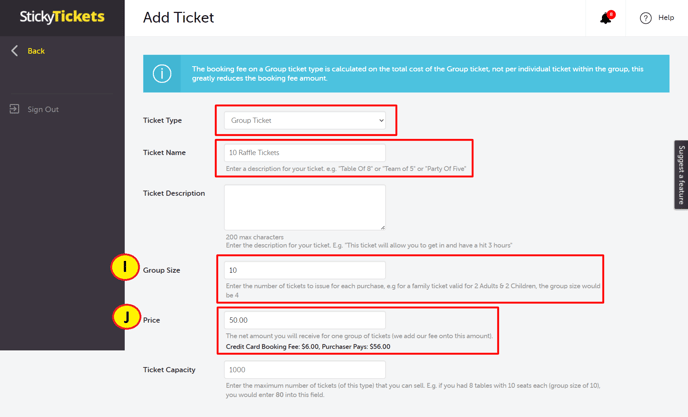
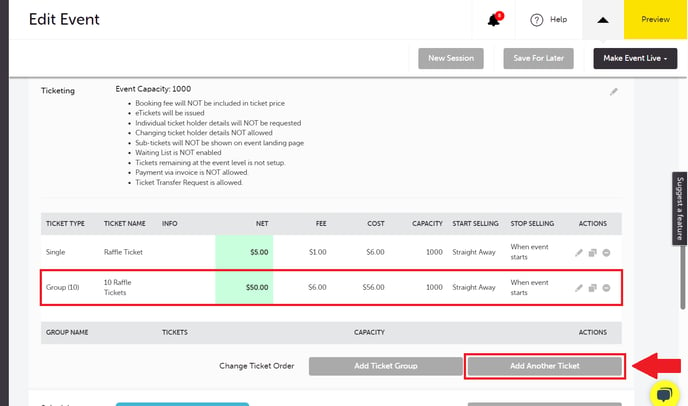
You can add another ticket as needed.
The created tickets will be added to the Ticketing Section of the event
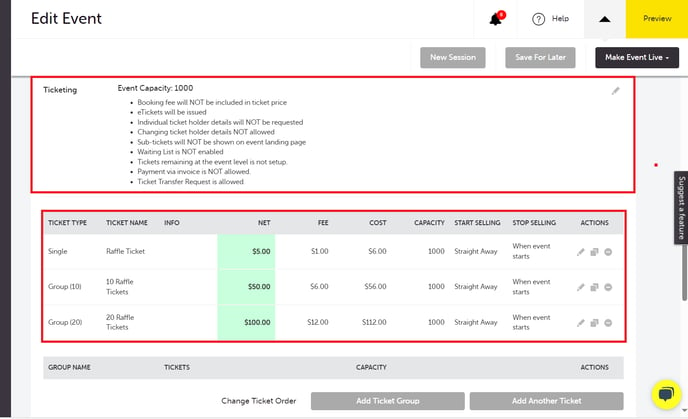
Note: The highlighted price above will be shown on your event page. The amount in the cost column will be the final amount charged per ticket.
9. You are now ready to Go Live. Simply click the "Make Event Live" button. Select either Go Live Now or Schedule for Later.
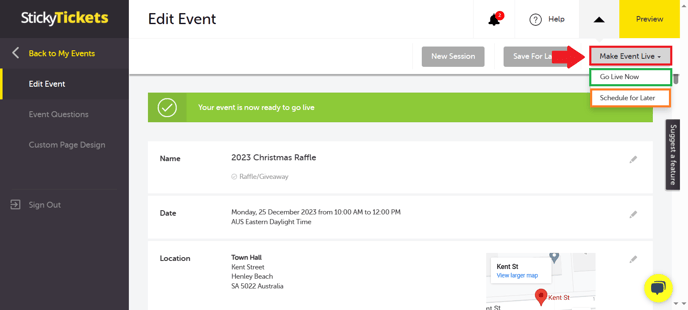
Event Page
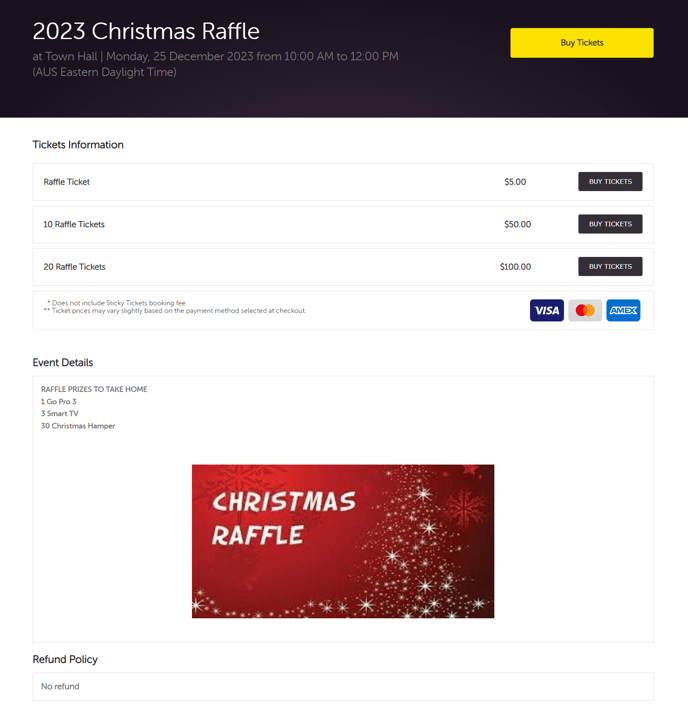
Buy Tickets Page
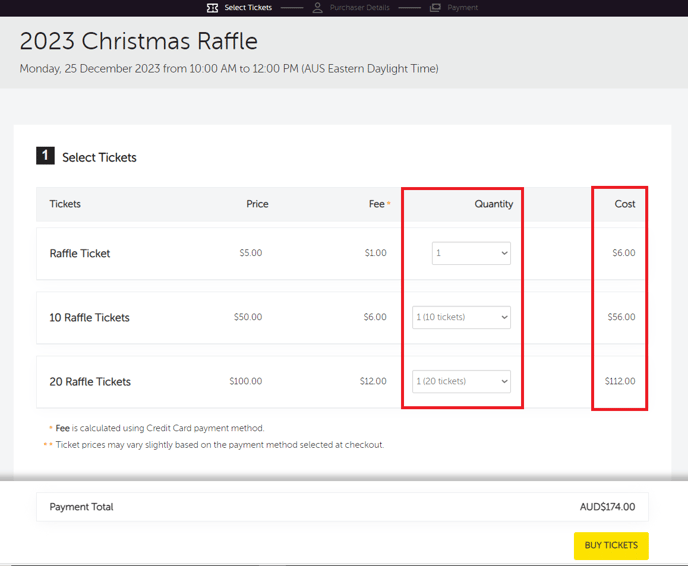
Click HERE on How to become an Organiser/Create an account
If you have questions about creating tickets or anything else, please don't hesitate to contact us any time and we'd be more than happy to help.