This feature provides you with the capability to establish a waiting list for your event once tickets are sold out. You have the flexibility to specify which ticket types allow purchasers to join the waiting list when those tickets are no longer available. Here are the steps to add a waiting list for your event:
1. Open the event you are working on and navigate to the Edit Event tab. Scroll down to the Ticketing section.
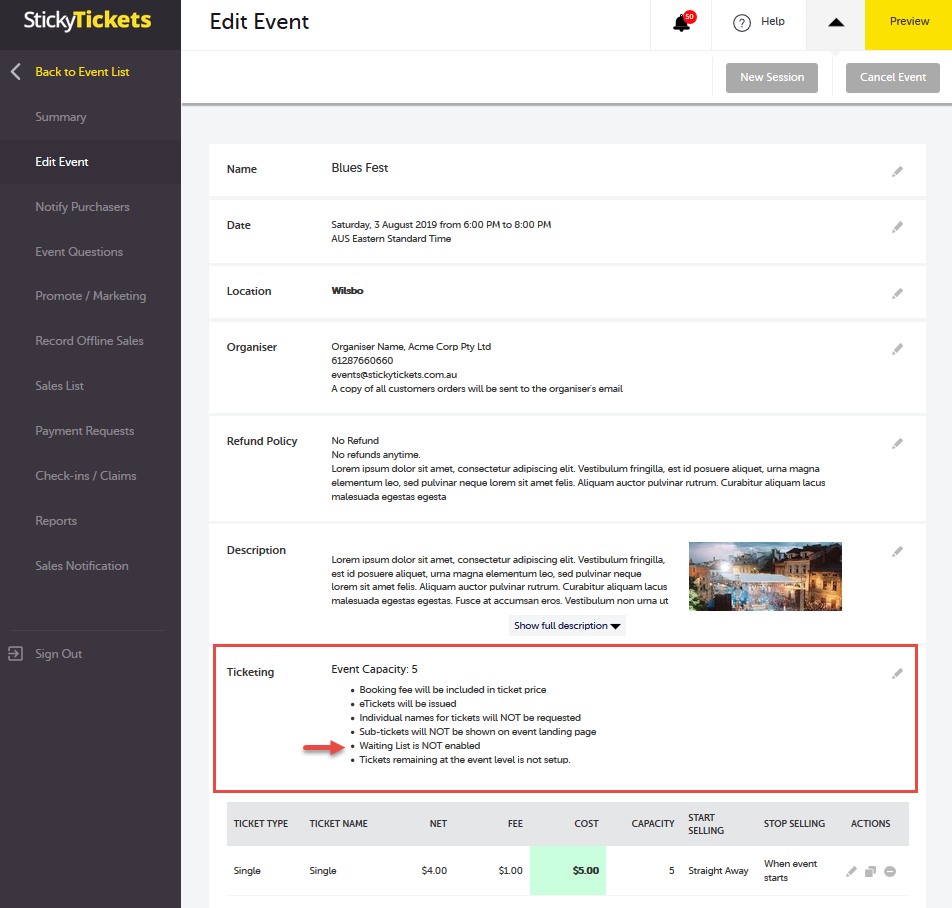
2. On the Event Ticketing page, check the Enable Waiting List box to automatically display the waiting list button once the event capacity is reached.
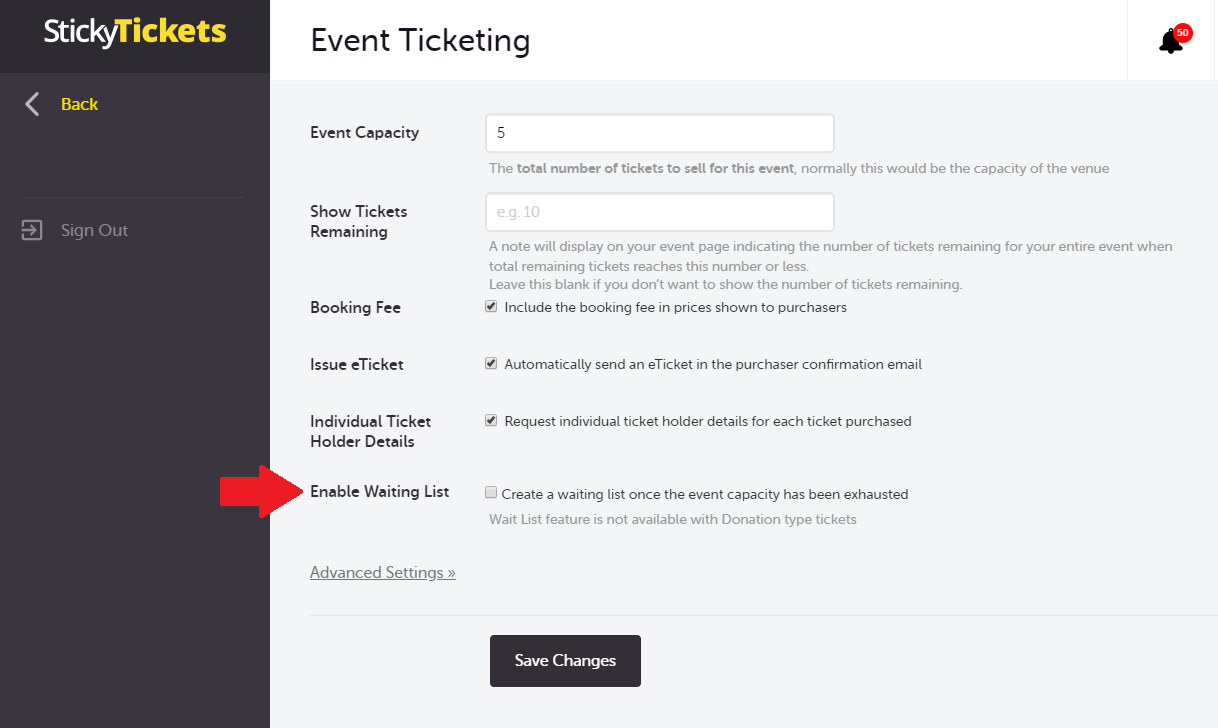
3. Once this feature is enabled, the waiting list tab will appear on the left navigation panel. This tab will list all purchasers who have signed up for the waiting list.
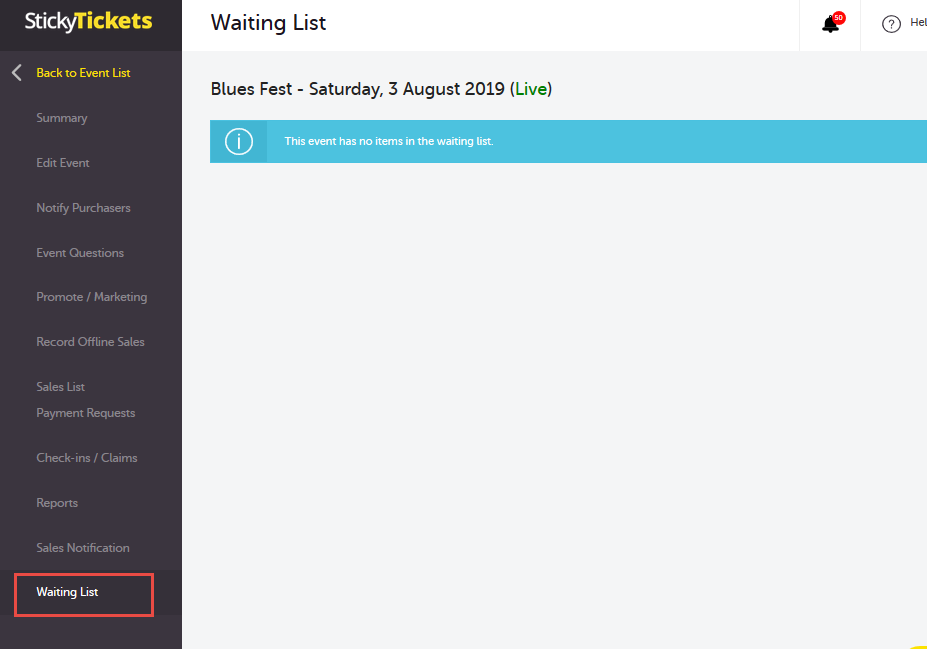
4. If the event capacity is reached, the Buy Tickets button will be replaced by the Waiting List button.
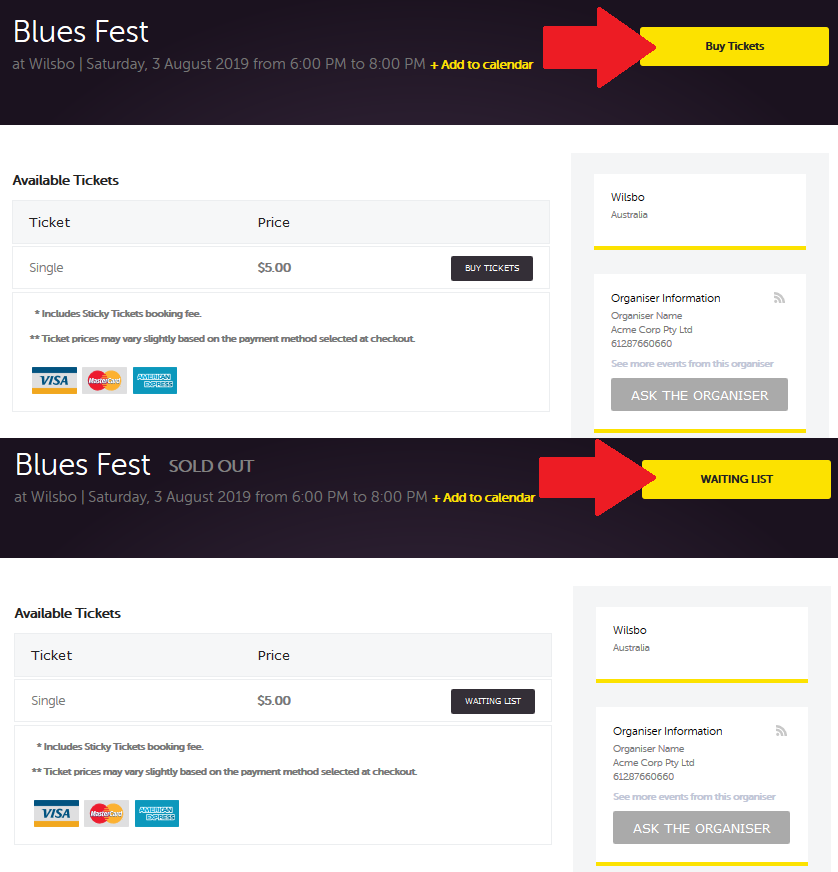
5. If a purchaser sends a request, you can view the details from the Waiting List tab.
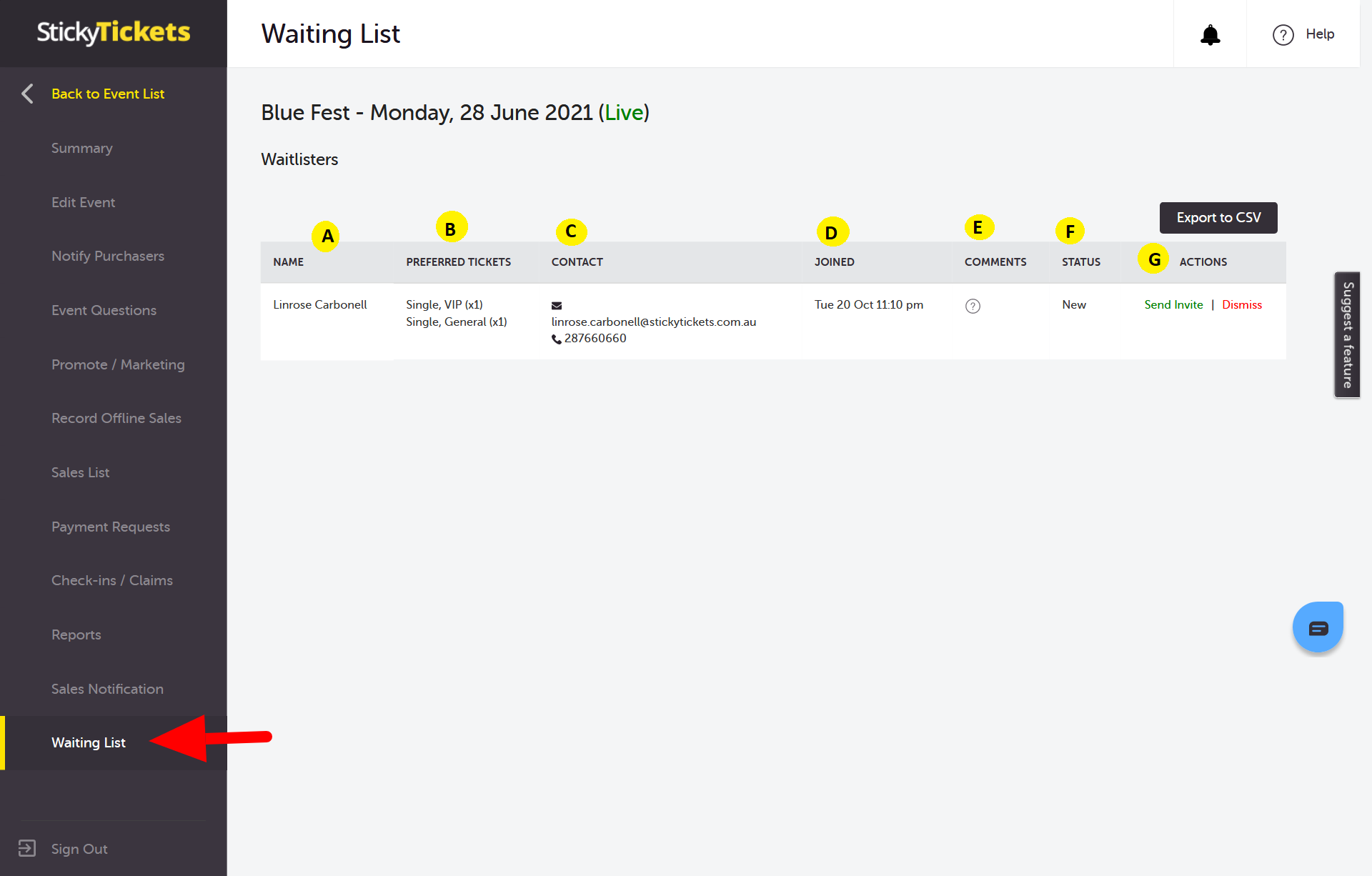
A. Name of the waitlister
B. Tickets the waitlister is interested in
C. Waitlister's email address and phone number
D. Date that the waitlister joined
E. Waitlister's message to the organiser
F. Request status
G. Actions that an organiser can take include:
- Send Invite: This option allows the organiser to offer tickets to the specific waitlister only.
- Dismiss: This option means that the organiser will not release tickets to this waitlister.
6. To grant a waitlist request, click on the Send Invite link under the Actions column. This will open the Waiting List Invite page.
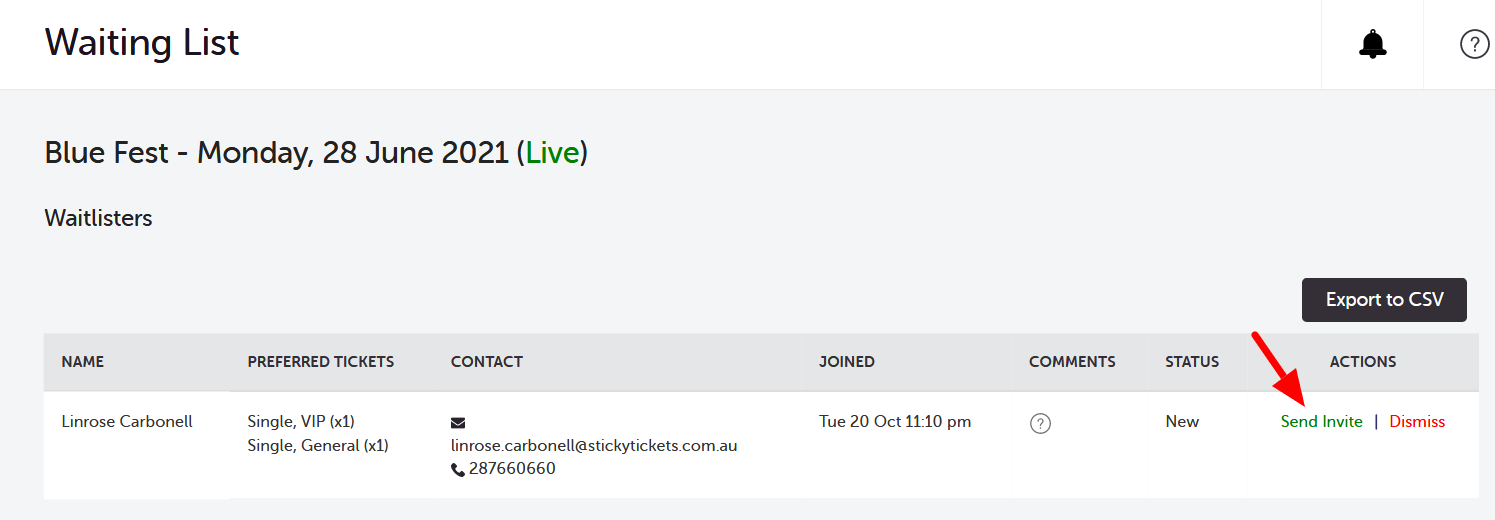
On this page, you can select which ticket type (if there are multiple ticket types available) to offer to the waitlister, along with the quantity they can purchase.
You have complete flexibility in deciding which tickets you will offer to the waitlister and the quantity they can purchase. This page will display the ticket type the waitlister is requesting, along with the requested quantity. Once you have made your selection, click on the Send Invitation button.
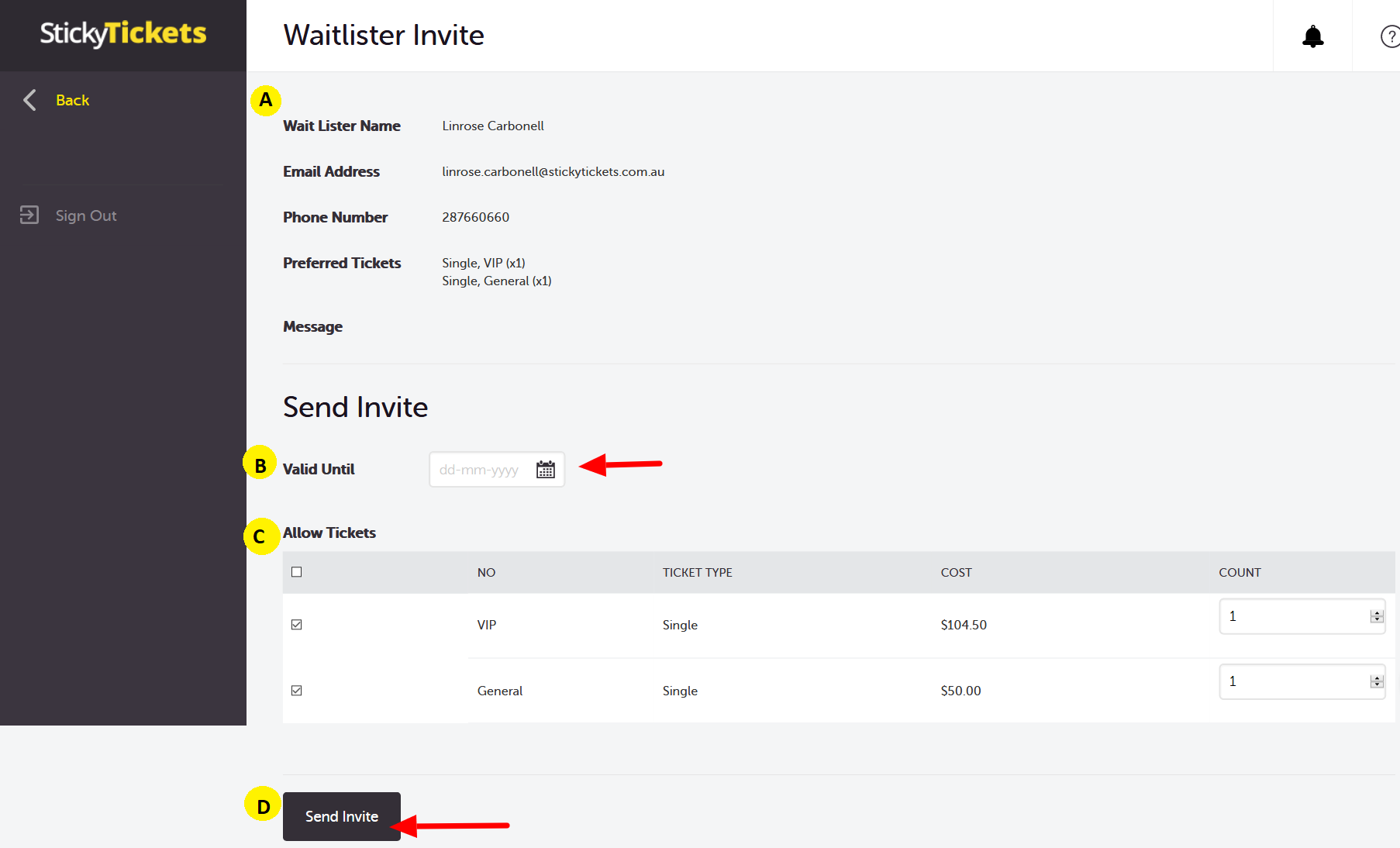
A. Waitlister's information and summary of the request.
B. Validity of the request. No entry is required in this field, as this date indicates the time limit the waitlister has to purchase the tickets - after this date, the granted request will expire.
C. Ticket Type/s the organiser would like to offer to the waitlister, and how many tickets.
D. 'Send Invitation' button
7. The waitlister will receive an email notification informing them that tickets have been made available to them. This email will specify which ticket type you have offered and how many they can purchase. The purchaser can choose whether to proceed by clicking the first link or decline the offer by clicking the second link.
A. The first link will open the 'buy ticket' page specifically for the waitlister to purchase tickets.
B. The second link allows the waitlister to refuse the offer.
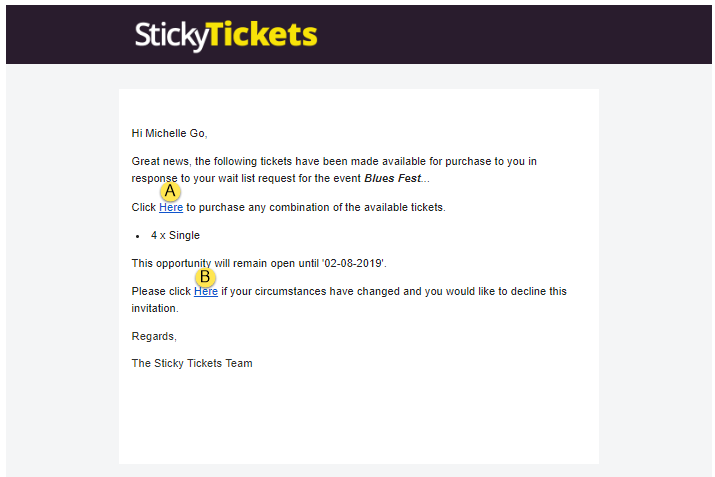
8. If the waitlister accepts the offer, they can proceed to book the tickets online as normal.
9. **IMPORTANT** Your event capacity will increase based on how many tickets the waitlister has purchased.
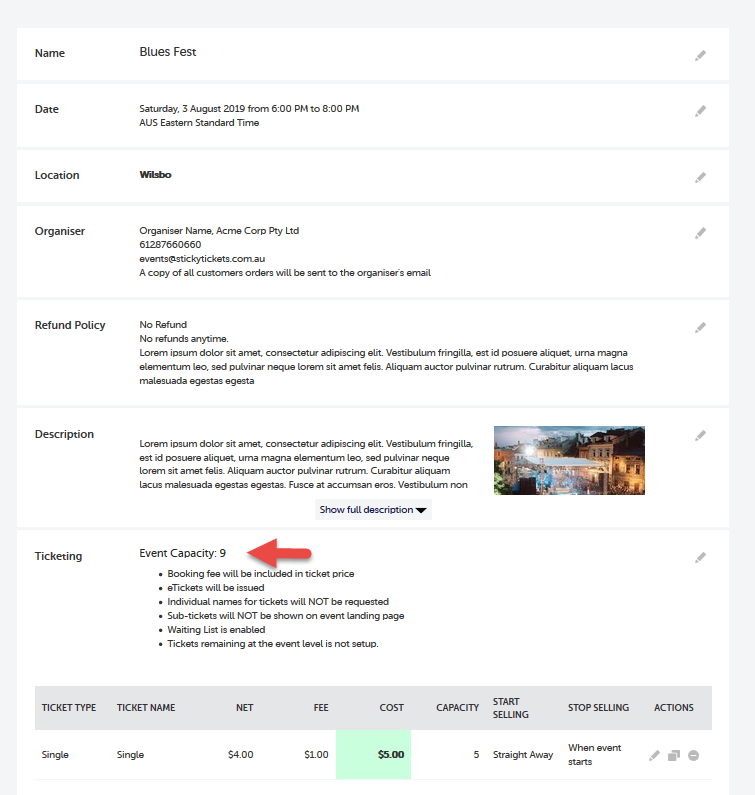
10. If you decide to decline the request for tickets made by a waitlister, click on the Dismiss link.
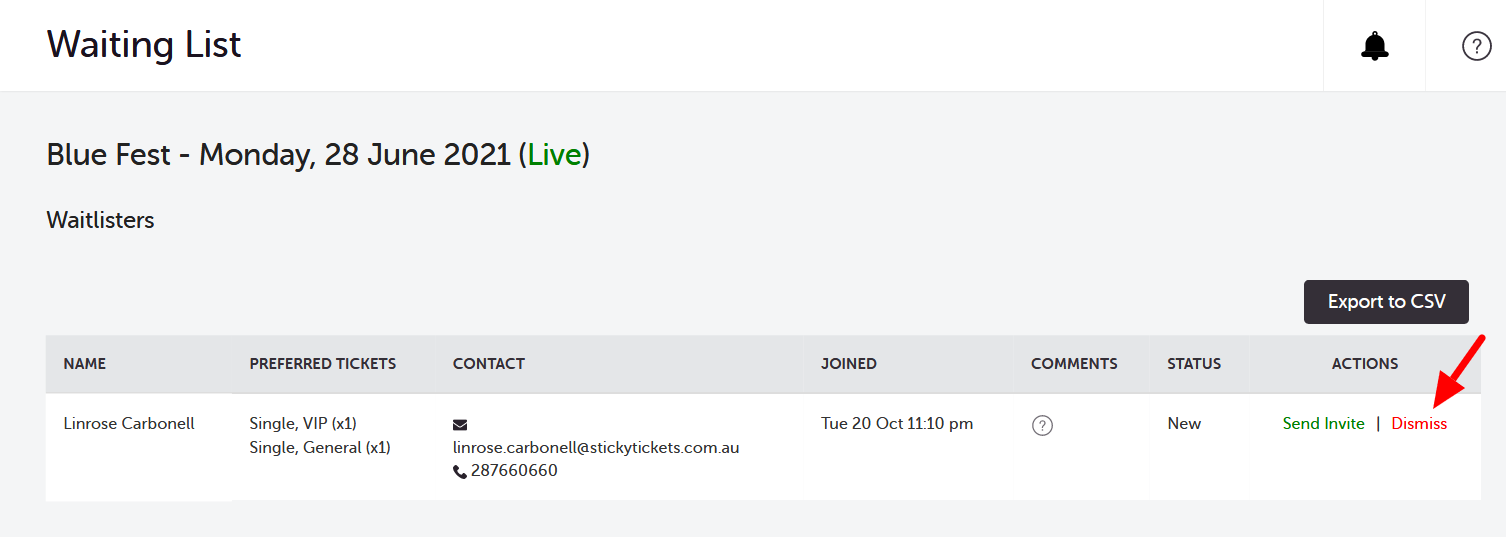
The next page will ask you to confirm by clicking the 'Dismiss Wait Lister' button.
The waitlister will not be notified that you have dismissed them from the waiting list.
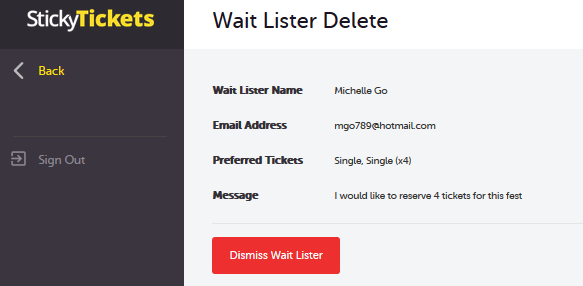
If you have any questions about this or anything else, please don't hesitate to contact us, and we'd be more than happy to help.